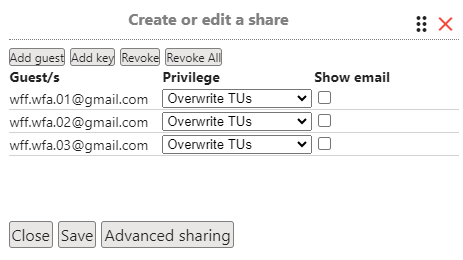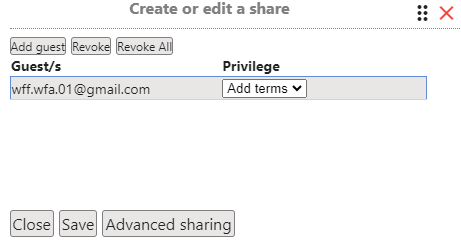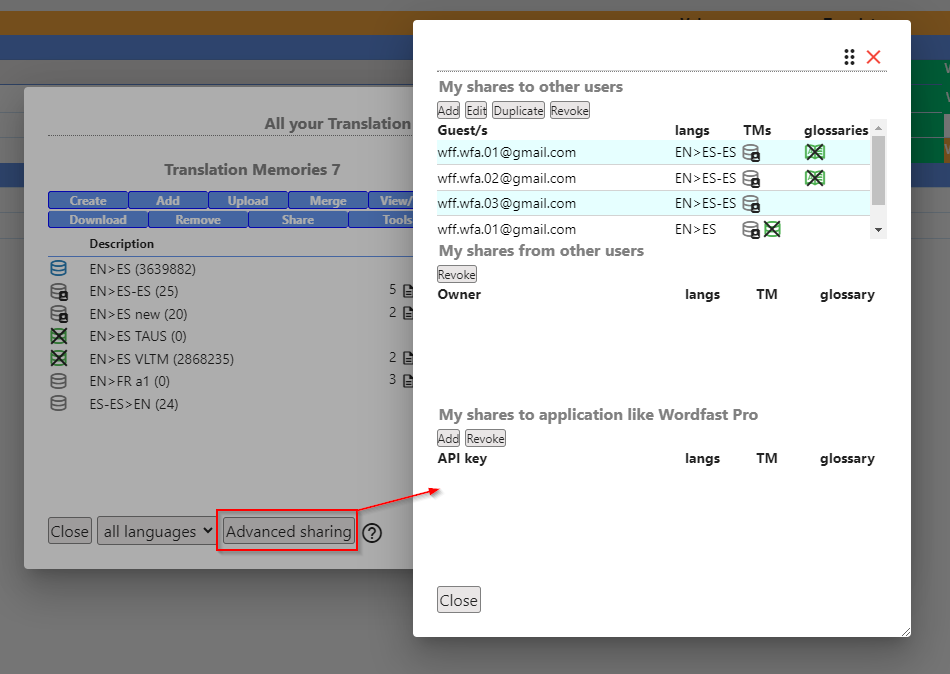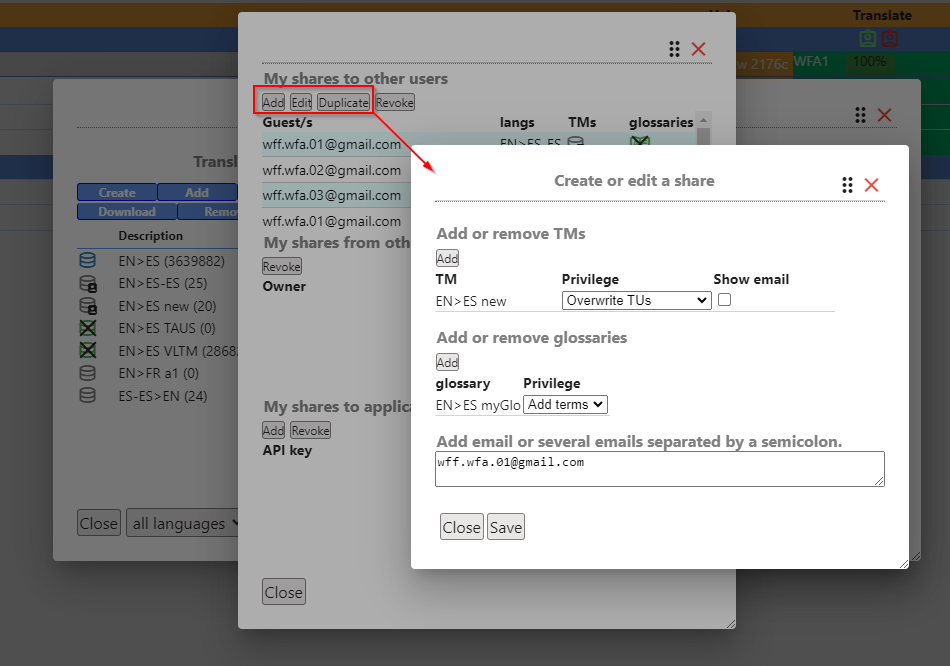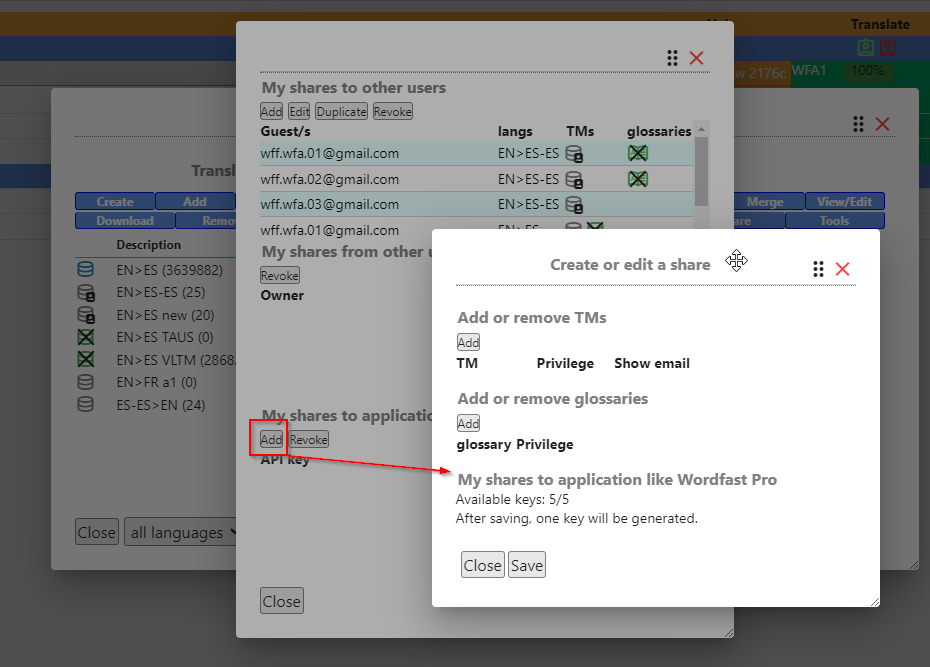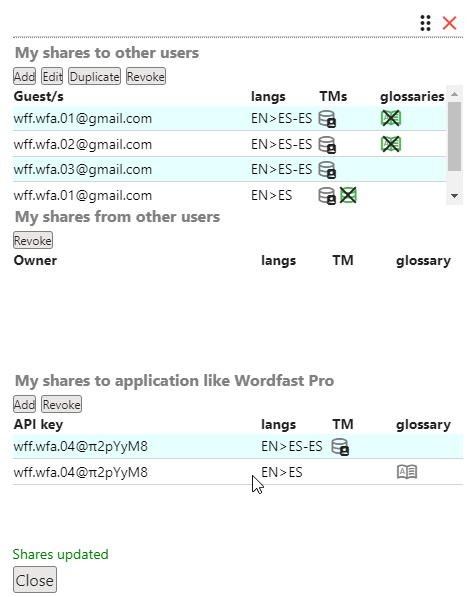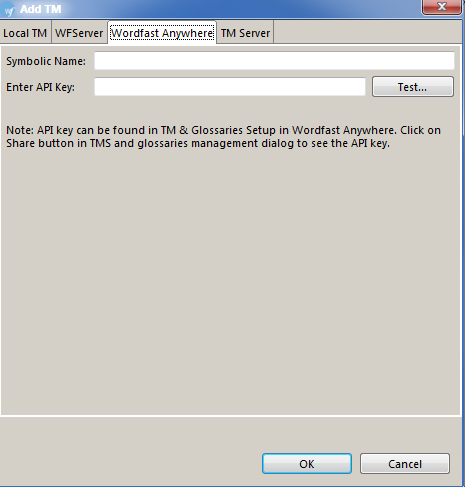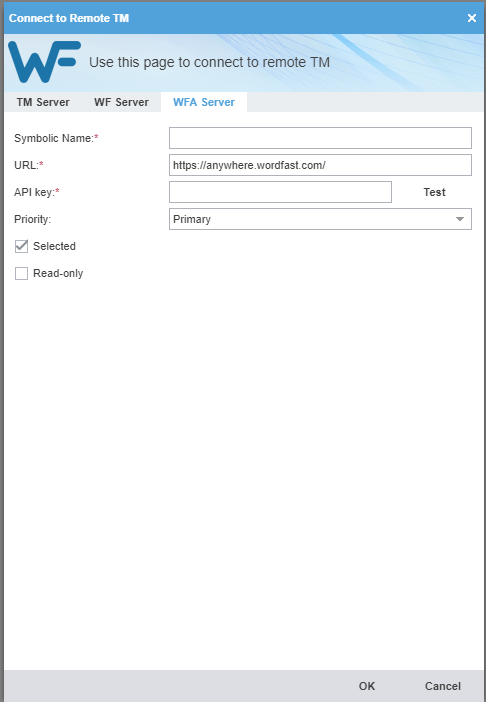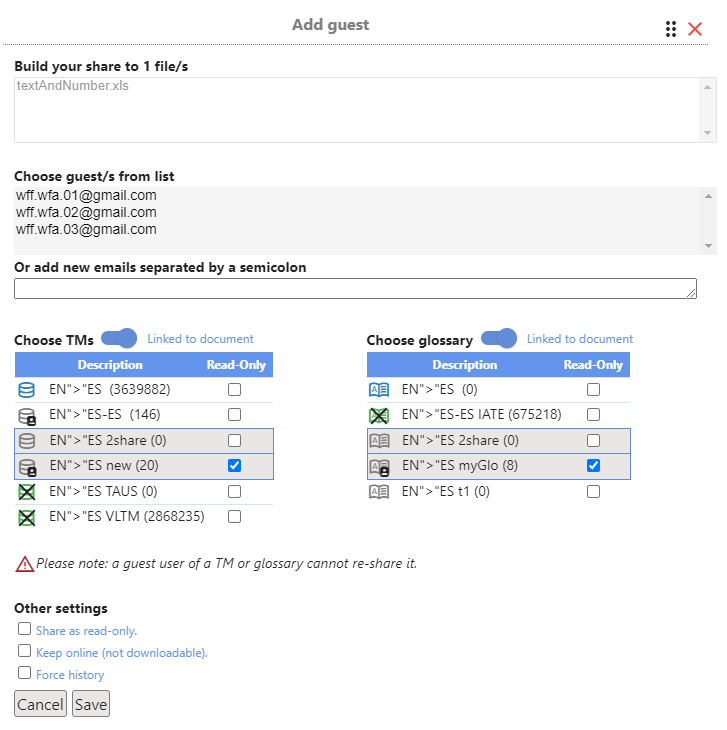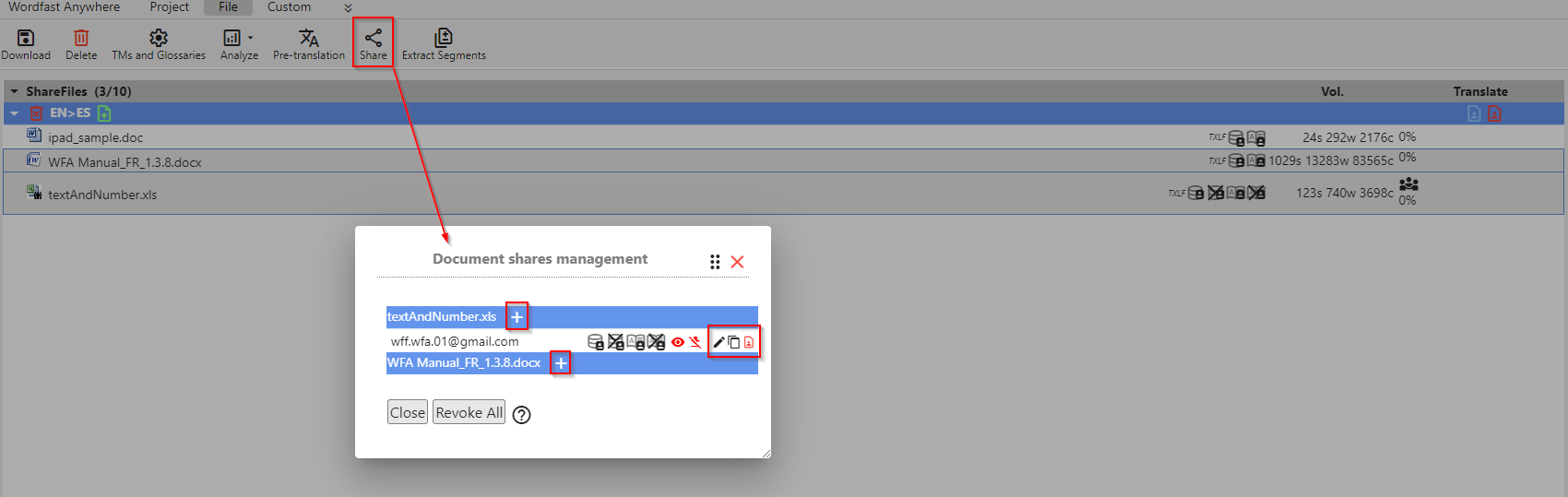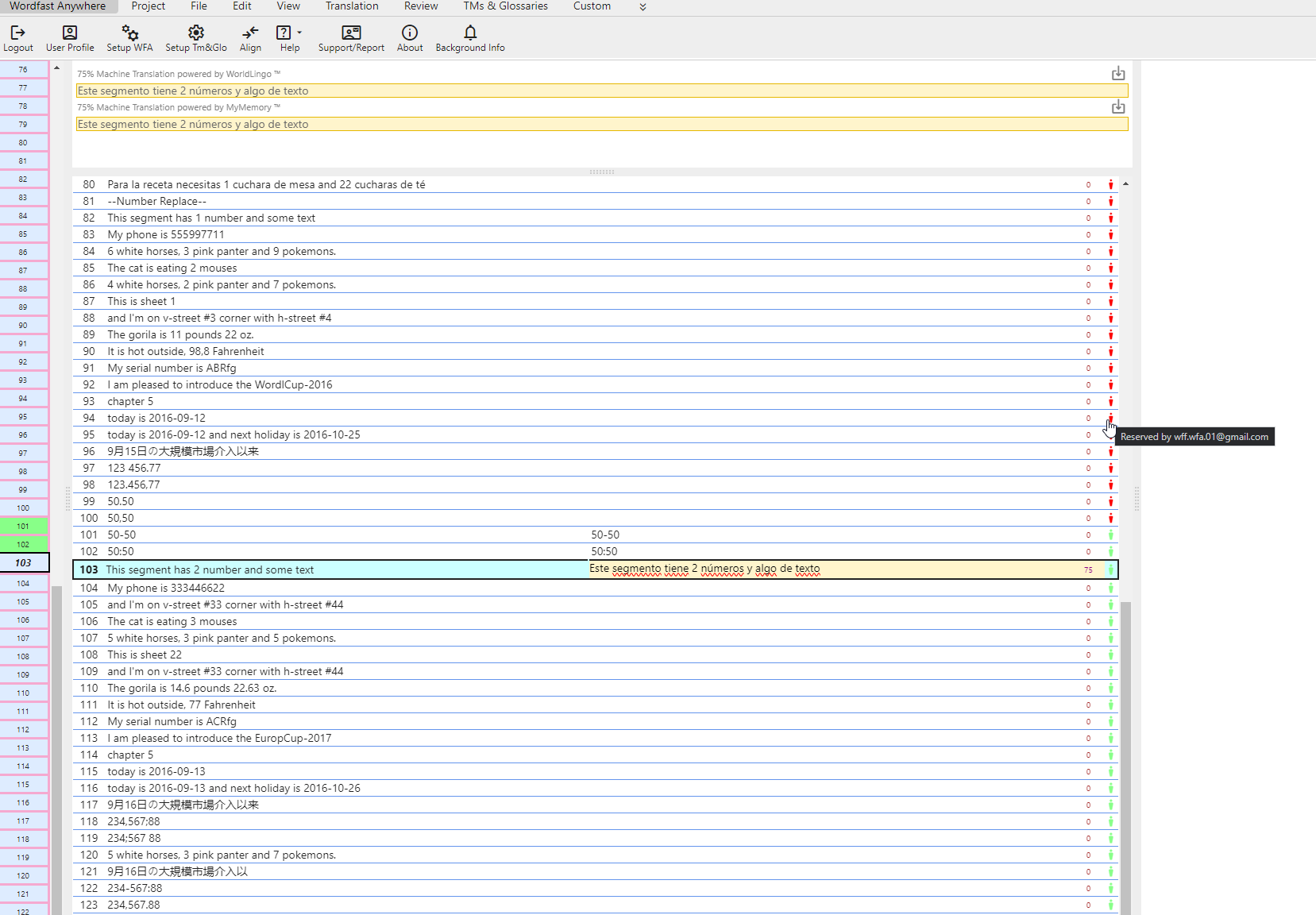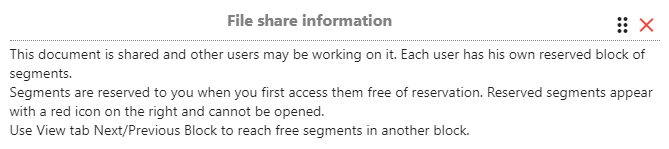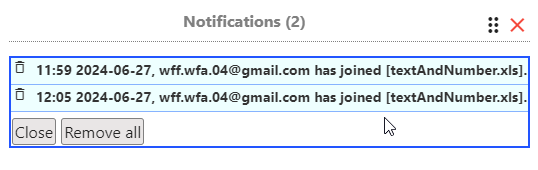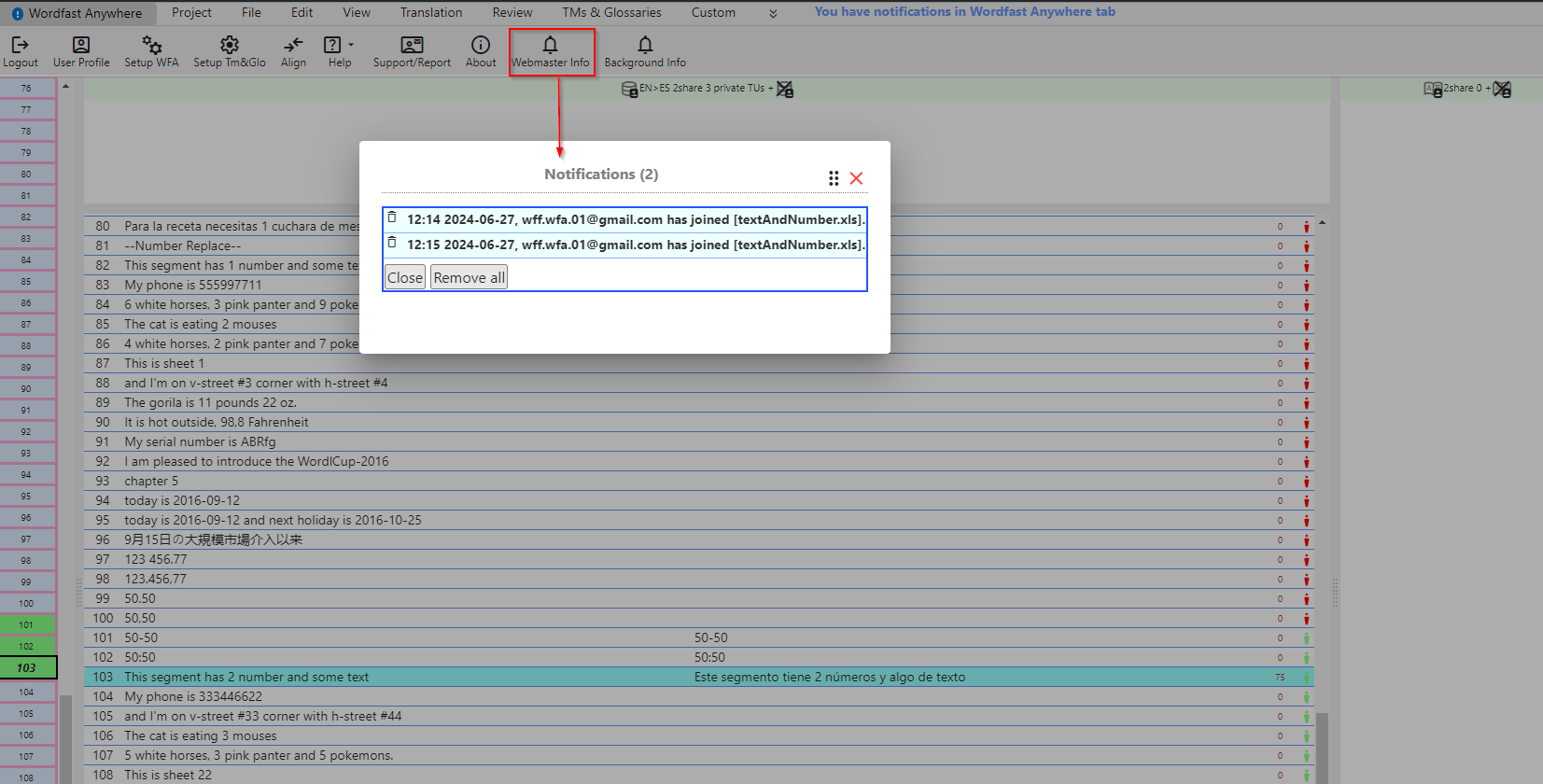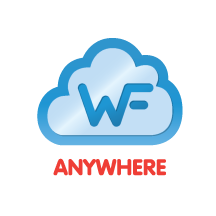 Wordfast Anywhere Documentation
Wordfast Anywhere Documentation
Introduction
As of January 1, 2023, Wordfast Anywhere operates on a credit-based system.
You'll have free access to Wordfast Anywhere as long as your Wordfast product (Wordfast Classic, Wordfast Pro, Wordfast Studio, or Wordfast Anywhere) remains valid.
Since July 1, 2023, you can access Wordfast Anywhere through www.wordfast.com/myaccount.
For detailed information about purchase, renew and account restrictions click here.
To use Wordfast Anywhere, please log in to your account via your browser at www.wordfast.com/myaccount.
Some service limitations are:
- Accounts: Users receive credentials for an account at the time of purchase, identified by an email address (the "Sign in" identifier). Institutions or corporations who wish to maintain multiple accounts for multiple project managers or users, on a single purchase, should contact Wordfast at sales@wordfast.com.
- Projects: Users can create up to 10 projects per account at any given time. This does not limit users to 10 projects: users can download and archive projects after completion, then delete them to make room for new projects. A project can have a maximum of 25 language pairs.
- Documents: Up to 50 documents per project can be stored at any given time on WFA. This does not limit users to 50 documents: once a document is translated, users download it, review it, then delete it from the project, at their convenience, making room for other documents to be uploaded. The maximum single upload size is 200 Mbyte; zipped documents are accepted.
- Translation Memories (TMs): Up to 99 TMs can be maintained by WFA for one user account. A single TM is limited to 5,000,000 (five million) Translation Units (TUs). Larger limits can be set up on request. Users can select and access a maximum of 10 TMs simultaneously, only one of them writable.
- Glossaries: Up to 99 glossaries can be stored by WFA for one user account. The number of terms in a glossary is limited to 1,000,000 (one million) entries. Users can select and access a maximum of 10 glossaries simultaneously, only one of them writable.
For more information about pricing, confidentiality, termination of service, Service limitations...etc , please review our Terms of Use.
Wordfast Anywhere (WFA) is the online version of the popular Wordfast computer-assisted translation (CAT) program. It provides much of the functionality found in the Classic and Pro desktop versions. Instead of being installed on the user's computer, WFA is accessible from Wordfast's servers via a web browser, regardless of the operating system (Windows, Mac, Linux, etc.).
The user interface of WFA has been designed to closely resemble the other Wordfast versions, with similar toolbars, icons, shortcuts, and working methods. This ensures that a Wordfast Classic or Pro user can start using WFA with almost no learning curve.
WFA is particularly well-integrated with the Mac operating system. Unlike Java-based, cross-platform programs (including Wordfast Pro) that run on Mac but don't integrate with system-wide tools like the built-in Dictionary, WFA runs in Mac-native browsers such as Safari. This allows users to access the full range of language and text-handling tools built into the Mac OS environment.
With WFA, you can translate a wide range of both editable (TXT, DOC, DOCX, RTF, XLS, PPT, ODT, HTML, TXML, MIF, INX, etc.) and non-editable (PDF, TIFF) documents. You can store several documents at the same time in your workspace. Once you finish translating, delete the completed translations to free up space and upload new documents.
You can import the TMs for all the language pairs you work with. Your translation memories will grow as you translate, and they are stored securely, not shared or revealed without your authorization. You can download your TM to your computer at any time if you need a local copy.
As with other Wordfast versions, you can add terms to your glossary while translating. You can also upload existing glossaries to your workspace for all language pairs. Your glossaries are secure and will not be shared or revealed unless you specifically invite a colleague. You can also download your glossary if you need a local copy.
The following instructions have been written for complete beginners.
Wordfast Classic or Pro users should find WFA intuitive to use.
1. Getting Started |
vertical_align_top |
1.1 How to create an account
To use Wordfast Anywhere, you need to create an account on wordfast.com.
warning If you have a Wordfast Anywhere account from freeTM.com, use the same email address.
Follow these steps:
- Visit our Buy page.
- Select and purchase the Wordfast Anywhere introductory offer for $1.
- This will create your new paid WFA account at wordfast.com.
Once your paid account is created, you will receive credentials to sign in at wordfast.com/myaccount and manage your WFA account.
Extending Your Creditinfo We do not take recurring payments, we do not automatically charge you at end of the period. Every time you buy credit is a one-time payment. Your CC information is not stored, it will not be used again.
To extend your credit after the trial period:
- Log in to your paid WFA account.
- Select "Renew."
- Purchase credit for 1 to 12 months at $9.90/month. Discounts are available for periods longer than 3 months.
Wordfast also offers a 50% discount to developing economies.
You can leave your credit dormant (unpaid) and resume at any time. Note that the shortest credit period is one calendar month.
1.2 Login in to WFA
Starting January 1, 2023, you'll have free access to Wordfast Anywhere as long as your other Wordfast product remains valid.
To access WFA:
- Simply sign in at www.wordfast.com/myaccount.
- Click on "Access Wordfast Anywhere" button.
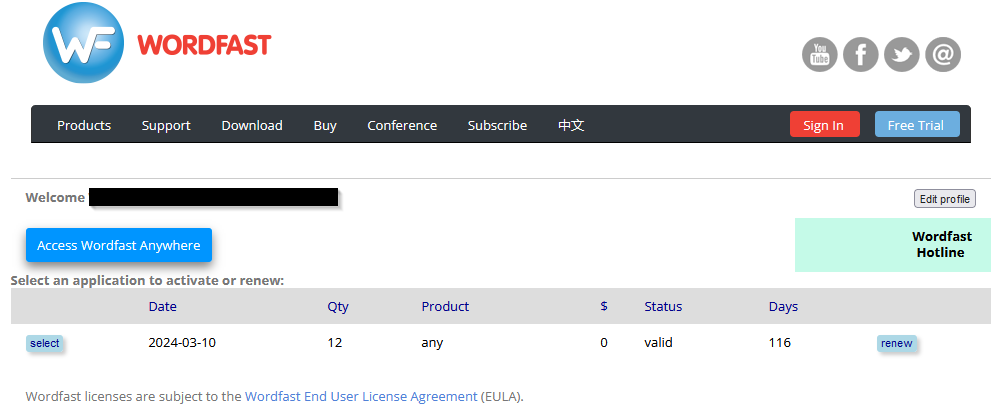
warning If you haven't created an account yet, follow the instructions.
warning If you ever forget your password, follow the Password change/recovery instructions on FAQ.
warning We recommend using Chrome or Firefox browsers as some cookie problems have been detected on Internet Explorer and Safari.
- Ensure you are accessing from your account at www.wordfast.com/myaccount.
- Make sure your Wordfast Classic, Wordfast Pro, or Wordfast Studio license is valid.
- Ensure your Wordfast Anywhere license has credit.
- Check that cookies and JavaScript are enabled in your browser and that you are not using the browser in incognito/private mode.
- If it still does not work, try refreshing the page, then log in again.
- If it still does not work, try clearing your browser cache and cookies, as they may contain old files.
Refer to these help pages for instructions on how to clear your cache: Cache Help Page 1 and Cache Help Page 2.
Then refresh the page and log in. - If it still does not work, check if the browser has any pending updates. Then refresh the page and log in.
- If it still does not work, try using a different browser.
- If it still does not work, please contact the Wordfast hotline (hotline button from www.wordfast.com/myaccount.).
warning If you're experiencing login problems, check FAQ > Cannot log in to Wordfast Anywhere and follow the instructions.
2. User Interface |
vertical_align_top |
The user interface is divided into several sections:
- Top Menu: Contains tabs and buttons for navigation.
- Main Central Panel: Changes depending on the current activity (e.g., project list, project content, document translation).
- Bottom Panel: Displays information and messages.
Once you are connected to Wordfast Anywhere (WFA), the workspace will appear.
This should look similar to the following screenshot, though it may vary depending on the browser, operating system, or device used to access WFA:
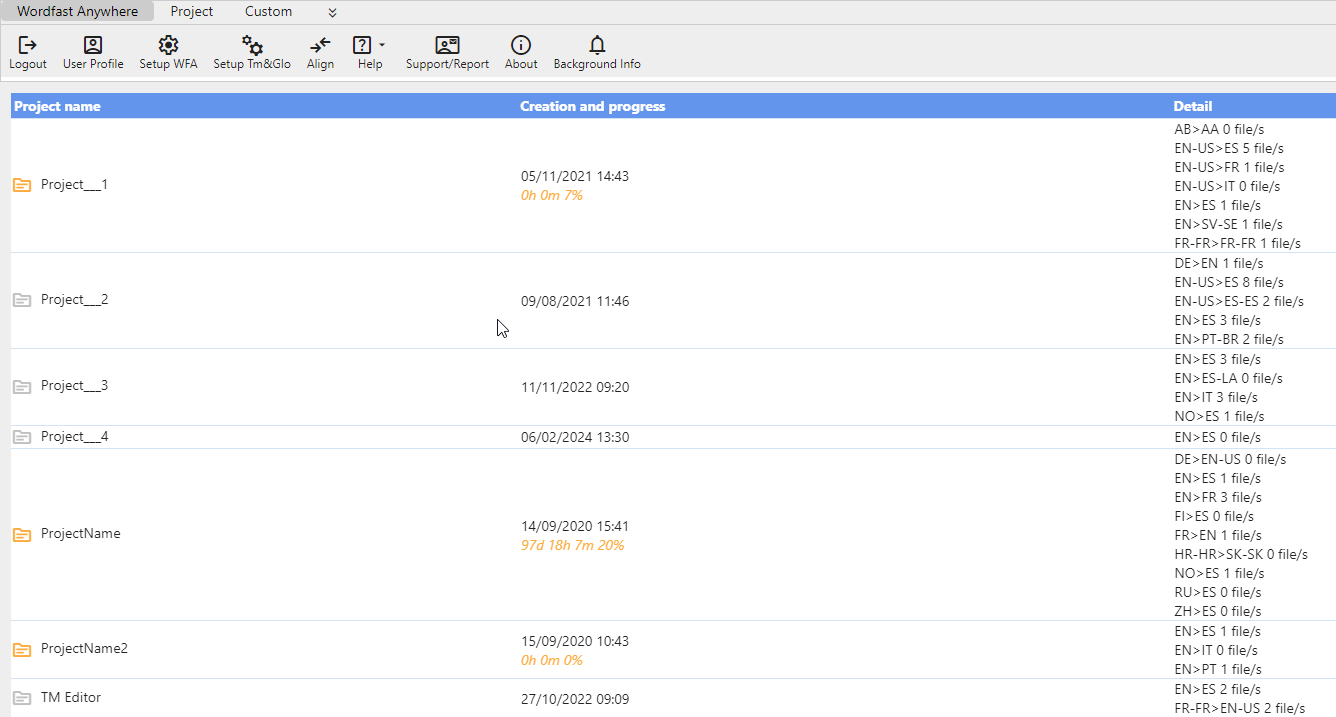
2.1 Top Menu
At the very top, you can find the Top Menu, which consists of two rows:
- One row for the different menus (tabs).
- One row for the buttons corresponding to the selected tab.
Buttons on the top menu can be hidden or shown as needed:
- Use keyboard_double_arrow_up to hide the buttons.
- Use keyboard_double_arrow_down to show the buttons.
- warning Menus and buttons will be visible only when they can be used. They can be activated when selecting/opening a project or selecting/opening a document.
- warning Some buttons will be available only when a project is opened.
- warning Some buttons will be available when a project is selected from the project list.
- warning Some buttons will be available when more than one file is selected from the document list.
- warning Some buttons will be available only when a document is opened.
- warning Some buttons will NOT be available when a document is opened.
- warning Menus used for translation (Edit, View, Translation, Review, and TM & Glossaries) are only visible when the document is opened. These buttons work as always; you just need to open the document.
2.1.1 Wordfast Anywhere Menu
This tab contains various buttons related to Wordfast Anywhere:

- logout Logout: Use this button to leave Wordfast Anywhere.
- account_box User Profile: Access your account information here. You can change your login email, security question, security answer, and delete your account.
- settings Setup WFA: Set the configuration for Wordfast Anywhere, including font size, machine translation, TM rules, shortcuts, segmentation, Transcheck rules, etc.
- manufacturing Global TM & Glossary Management: Manage your translation memories and glossaries (create, add, upload, merge, edit, download, delete, share). This is not for assignment.
- compare_arrows Align Files: Directs you to a site to align your files.
- help_center WFA Help:
- Go to the Wordfast Anywhere FAQ.
- Go to the Wordfast Anywhere Manual.
- contact_mail Support/Report: Ask for help, report a bug or comment a feature.
- info About: Version & Terms of Use of Wordfast Anywhere.
- notifications Notifications: There are 4 types of notifications, displayed only when there are notifications:
- Webmaster Info: Notifications from Wordfast Anywhere administration (e.g., server maintenance).
- Background Info: Notifications about background processes (e.g., analyze, spellcheck).
- System Info: Notifications from the system (e.g., unsupported browser).
- TM Server Info: Notifications related to the TM server (e.g., TM server is disconnected).
2.1.2 Project Menu
This tab contains tools related to managing a project:
-
warning Some buttons are available only when a project is selected from the project list.
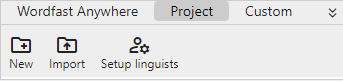
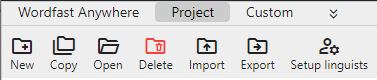
- warning Some buttons are NOT available when a project is opened.

- warning Some buttons are NOT available for standard projects.
These are the basic buttons:
- create_new_folder New: Use this button to create a new project.
- folder_copy Copy: Use this button to make a copy of the selected project empty of files.
- folder_open Open: Open the selected project from the project list.
- close Close: Close an opened project.
- tune Setup project: Setup project configuration, language pairs and tasks.
- analytics Analyze: Analyze all the documents in the project. A report is generated.
- translate Pre-translation: Pre-translate all the documents in the project. A report is generated.
- folder_delete Delete: Delete the selected project.
- drive_folder_upload Import: Import a .glp file.
- drive_file_move Export: Export a project into a .glp file.
- manage_accounts Setup inguists: Use this button to manage the team of linguists.
- upload_file Upload: Use this button to upload a document file or text to the project.
- monetization_on Expeses: Use this button to show/hide amounts.
To access the project setup, you can also click on the project name when the project is opened.
2.1.3 File Menu
This tab contains tools related to managing/working with files:
warning This tab is only active when a file is selected or opened.
warning The availability of the buttons changes according to the number of files selected or if the file is opened.
- warning Some buttons are available when one file is selected from the list.

- warning Some buttons are available when more than one file is selected from the list.

- warning When a document is opened only some buttons are available while other buttons are NOT available when a document is opened.

These are the basic buttons:
- file_open Open: Open the selected file from the list.
- cancel_presentation Close: Close an opened file.
- file_save Download: Access all download options for a file (e.g., translated version, bilingual versions, TXML, unformatted text, Offline Report Tool, TM from doc segments).
- delete Delete: Delete selected documents.
- manufacturing TMs and Glossaries: Change the TM & Glossary configuration for the document.
- analytics Analyze: Analyze the selected document(s). A report is generated.
- bar_chart_4_bars Statistics: Get statistics for the document.
- translate Pre-translate: Pre-translate the selected document(s).
- merge Merge Bilingual: Merge the document with a TXML file.
- merge Merge Offline Review: Merge the document with an imported OFRT file.
- insert_page_break mediation Split/Join: Split the document into parts or join the parts together again.
- share Share: Share the document with another Wordfast Anywhere user. Use Revoke to end the share.
- file_open Fuzzy Open: Open the file without full matches.
- difference Extract Segments: Extract frequent segments.
- edit Rename: Rename the file.
2.1.4 Edit Menu
This tab extends translation tools and features:
- warning These buttons are available when the document is opened.

These are the basic buttons:
- find_in_page Find & Replace: Use this to find and replace text, go to a specific segment, or perform different types of searches to get a list of segmets.
- manage_search Segment Content: Use this to perform different types of searches to get a list of segmets that are/have provisional, tag difference, duplicated space, notes, untranslated, MT suggestion, with history, autopropagated, modified, exact match, fuzzy match, locked, leveraged segments.
- border_color Edit Source: Edit the source segment.
- edit_note Edit Note: Create, edit, or remove a note on a segment.
- delete_sweep Delete Targets: Delete all target segments of the document.
- layers_clear Delete Revisions: Delete segment history.
- bookmarks Copy Tags: Copy all source tags to target.
- restore_page Restore Segments: Restore the initial view of segments. warning Only available if Pandora's box #18 is active.
2.1.5 View Menu
In this tab, you'll find buttons to navigate through the document and show or hide different panels:

These are the basic buttons:
- dock_to_right Outline: Show or hide the outline panel.
- dock_to_bottom TM Panel: Show or hide the Translation Memory (TM) panel.
- dock_to_left Glossary Panel: Show or hide the glossary panel.
- keyboard_double_arrow_up Previous Block: Go to the previous block.
- keyboard_double_arrow_down Next Block: Go to the next block.
- airplay Doc Layout: Toggle between different document layouts: Classic, Horizontal, and Vertical.
- keyboard_arrow_up Previous Segment: Go to the previous segment.
- keyboard_arrow_down Next Segment: Go to the next segment.
- arrow_circle_up First Segment of Block: Go to the first segment of the block.
- arrow_circle_down Last Segment of Block: Go to the last segment of the block.
- first_page First Segment of Document: Go to the first segment of the document.
- last_page Last Segment of Document: Go to the last segment of the document.
2.1.6 Translation Menu
Here you will find all the tools needed to perform a translation:
- warning Some buttons are NOT available when a document is opened.

- warning Some buttons are only available when a document is opened.

These are the basic buttons:
- move_down Start/Next: Start the translation or open the next segment.
- move_up Previous: Open the previous segment.
- dialogs Close and Commit: Close the segment and commit it to the TM.
- check_box_outline_blank Close and Retain: Close the segment and retain it as provisional without committing it to the TM.
- disabled_by_default Close: Close the segment.
- indeterminate_check_box Close and Delete Target: Close the segment and delete the target content.
- flaky Mark Provisional: Mark the segment as provisional.
- content_copy Copy Source to Target: Copy the source text to the target segment.
- bookmarks Copy Source Tags: Copy all the tags on the source segment to target segment.
- unfold_more_double Expand Segment: Expand the segment.
- unfold_less_double Shrink Segment: Shrink the segment.
- translate Translate Until Fuzzy: Translate the document until a fuzzy match is encountered.
- low_priority Jump n.e.: Jump non-empty segments.
- airline_stops Jump n.p.: Jump non-provisional segments.
- mop Delete target: Toggle between empty target, remove tags, and restore options.
- transform Auto-propagate: Automatically propagate segment changes throughout the document.
- repeat Toggle Placeable: Toggle placeable items.
- arrow_circle_right Next Placeable: Go to the next placeable item.
- arrow_circle_down Copy Placeable: Copy the placeable item.
- arrow_circle_left Previous Placeable: Go to the previous placeable item.
- special_character Insert Special Characters: Insert special characters. You can define 7 different characters in the Wordfast Anywhere tab by clicking the Setup button > Pandora's box.
- cognition AI Enhance: Use AI prompts to improve/rephrase/enhance target text only. There is a sub menu for each AI category.warningUse the button "All" for those prompts without a category.
- text_fields Case Changer: Toggle between lowercase, uppercase, and capitalization.
- expand compress Target Height: Increase/decrease the height of the target segment.
- mic_none Web Speech: Use Web Speech to dictate the target content. warning Available only in Chrome and currently disabled due to browser security.
2.1.7 Review Menu
This tab provides tools to review the document:

These are the basic buttons:
- preview Preview: Preview a PDF version of the document.
- rule Transcheck: Perform a quality control check on the document.
- spellcheck Spellcheck: Spellcheck the document.
2.1.8 TMs and Glossaries Menu
This tab contains tools related to Translation Memory (TM) and glossary actions:

These are the basic buttons:
- database_search Concordance Search: Search for concordances in the TM.
- dictionary Glossary Search: Search in the glossary.
- list_alt_add Add Term: Edit glossary terms.
- docs_add_on Add TU: Add a translation unit.
- drive_file_rename_outline Update TU: Update a translation unit.
- youtube_searched_for Force TM Search: Force a search in the Translation Memory.
- troubleshoot Force MT Search: Force a search in the machine translation.
- cognition Force AI Search: Force a search using all AI prompts marked as "use to translate" to translate source text.
- pageview Force Glossary Search: Force a search in the glossary.
- sync Update TM with Document Content: Update the Translation Memory with the document's content.
- screen_search_desktop Lookup in Online Dictionary: Perform a lookup in an online dictionary.
2.1.9 Custom Menu
In this tab, you can add up to 15 buttons of your choice. This allows you to have your most-used buttons together in one place.
You can select buttons from any of the translation menus (Edit, View, Translation, Review, and TM & Glossaries) as well as the WFA setup and TM & Glossary setup.

To customize the tab, follow these steps:
- Go to the settings Setup WFA button on the Wordfast Anywhere tab.
- Navigate to the Pandora's Box tab.
- Go to Custom Tab settings, where you will find all the buttons that can be added to the Custom tab.
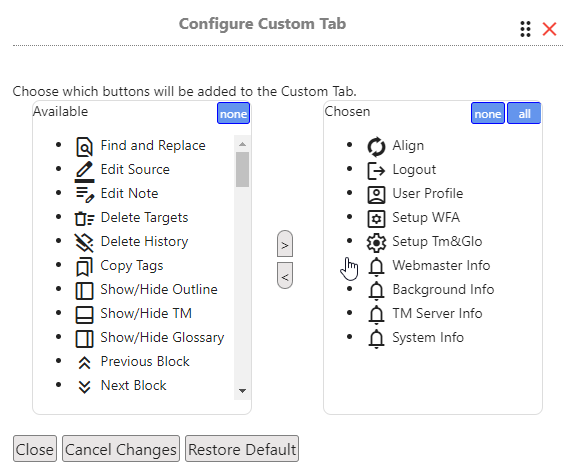
- warning Some buttons are available when more than one file is selected from the list.
- warning Some buttons are only available when a document is opened.
- warning Some buttons are NOT available when a document is opened.

2.2 Panels
2.2.1 Project List Panel
This panel displays the list of projects.
Projects will be listed here.
You can open a project by double-clicking on it, or by selecting it and using folder_open Open from the top menu bar.
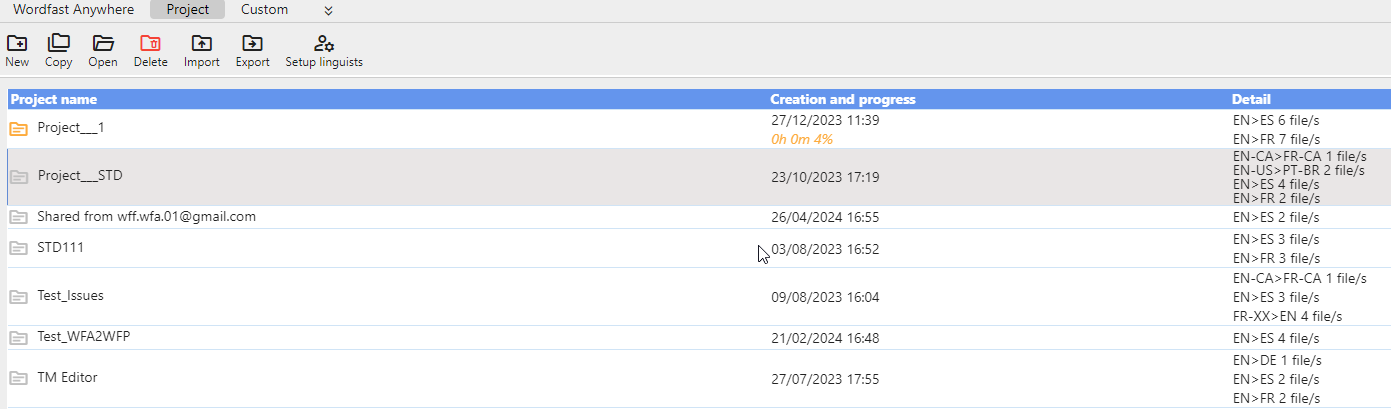
2.2.2 Project content Panel
When you open a project, the Content Panel area will display the project's content, which includes the list of documents in the project grouped by language pair:
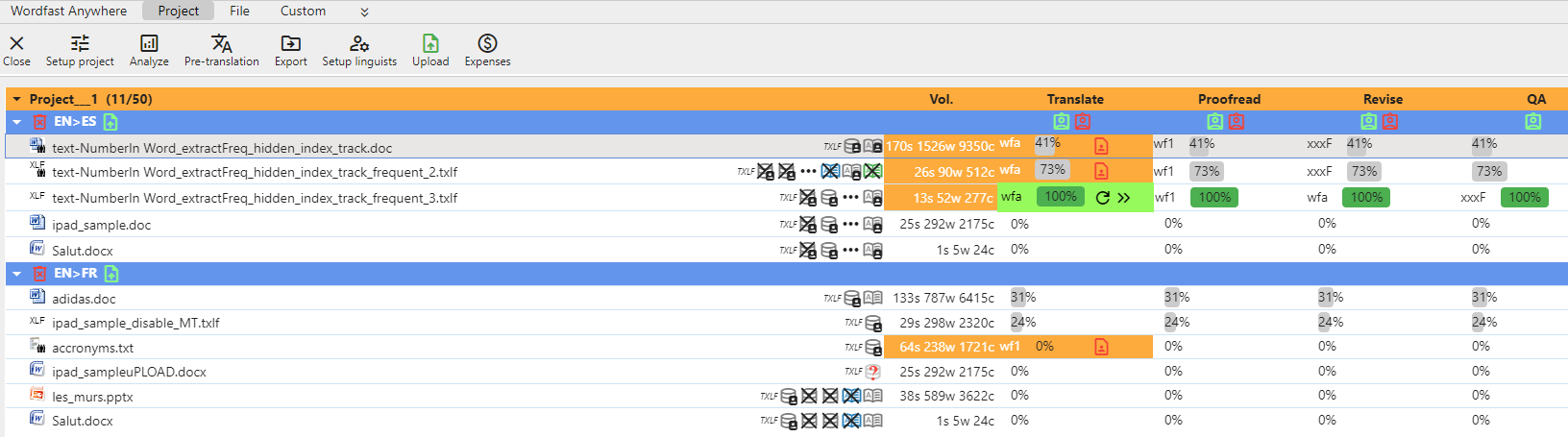
Main areas include:
- Header Row: This row contains headers of the columns displaying information such as Languages/File, Volume, and different jobs.
The background color changes according to the project type and status:- Standard projects: silver
- Advanced projects: blue for In Preparation, orange for In Progress, and green for Completed.
- Language Row: This row displays icons for performing actions such as adding files to the language pair, assigning linguists to jobs or manage shared files.
Use the remove language pair icon to delete the language pair (warning All documents inside will be permanently deleted). - TMs and Glossaries: This section displays the Translation Memories (TMs) and glossaries assigned to the document. Mouse-over to see extra information.
warning This TM and glossary assignment will be used for the tasks. - Click on the project name or tune Setup project button on the Project tab to open the project setup dialog.
- Click on upload_file Upload button on the Project tab to add files to all language pairs.
- Click on monetization_on Expeses button on the Project tab to see an estimation of the project's cost.
- Click on the file name or file_open Open button on the File tab to open the document, and clicking on each of the other cell text or icons will open the edit dialog for that cell.
- Click on delete Delete button on the File tab to delete selected documents.
- In the Status Bar, you'll find information about the project.
2.2.3 Translation Panels
When a document is opened for translation, the screen is divided into 5 different panels:
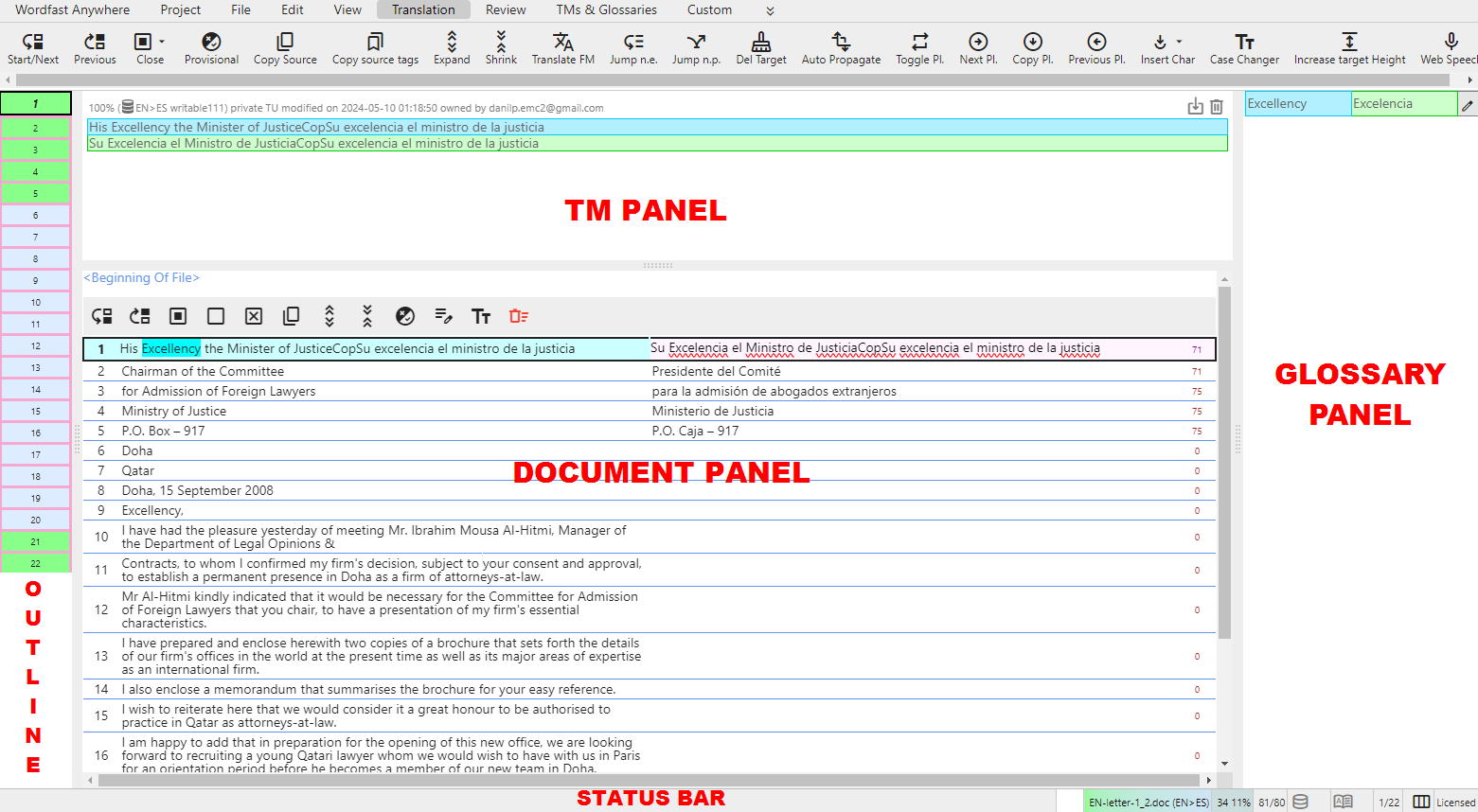
2.2.3.1 Outline
To show or hide the Outline panel, use the dock_to_right Outline button in the View tab.
The outline displays all the segments of the document with the following indications:
- A white box indicates that the segment is not translated.
- A green box indicates a translated segment.
- A yellow box indicates a provisional segment.
- An 'i' after the segment ID indicates a segment having a note.
- The black thick border on the box indicates the current document selected on the document panel.
- The pink border on the box indicates the visible segments in the document panel.
You can jump to and open any segment of the document by clicking on its number. If the segment is not visible on the document panel (blue border instead of pink), the document panel will be refreshed.
Once a segment is opened, you can use the edit_note Edit Note button in the Edit tab to create/delete a note, and also the flaky Provisional button in the Translation tab to mark/unmark a provisional segment.
2.2.3.2 TM Panel
This panel displays matches from the Translation Memory (TM) or Machine Translation (MT) for the current segment.
To show or hide this panel, use the dock_to_bottom TM Panel button in the View tab.
warningSuggestions will only be shown when a segment is opened.
info The TM Panel can be opened in an individual window. This can be set on Pandora's box #17
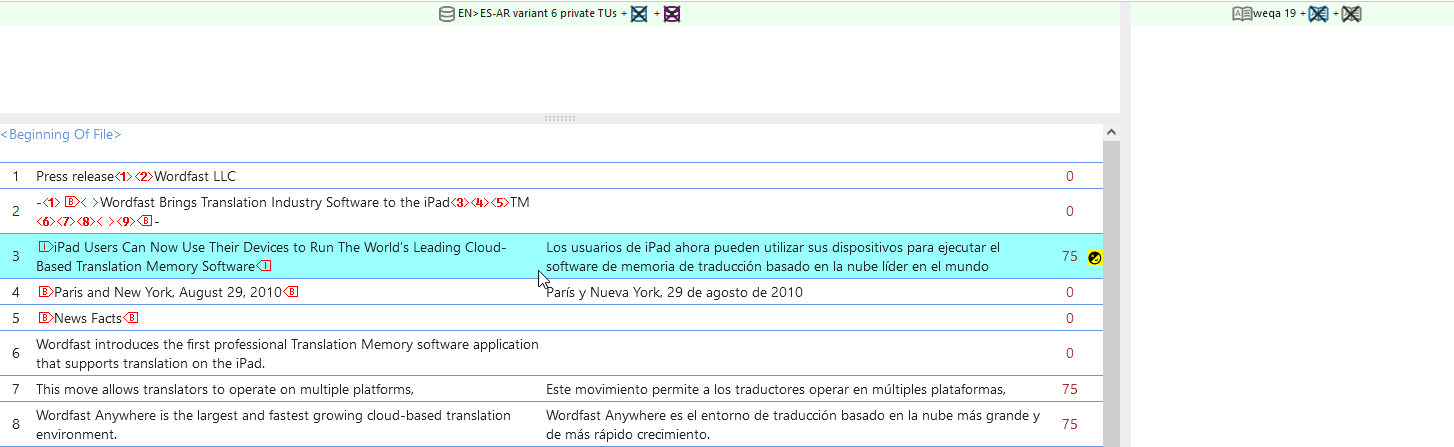
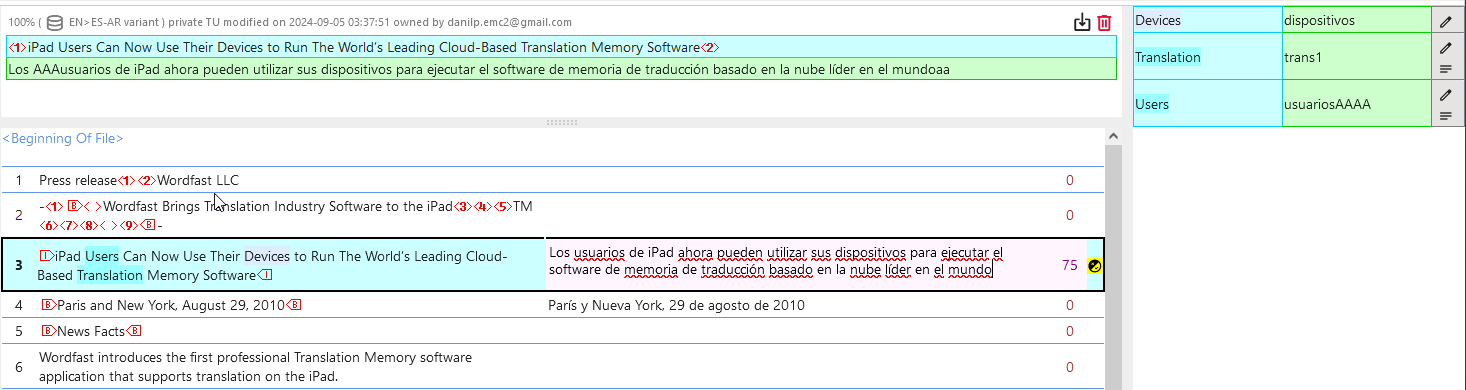
2.2.3.3 Glossary Panel
This panel displays matching terms from the glossary for the current segment.
To show or hide this panel, use the dock_to_left Glossary Panel button in the View tab.
warningSuggestions will only be shown when a segment is opened.
info The Glossary Panel can be opened in an individual window. This can be set on Pandora's box #17
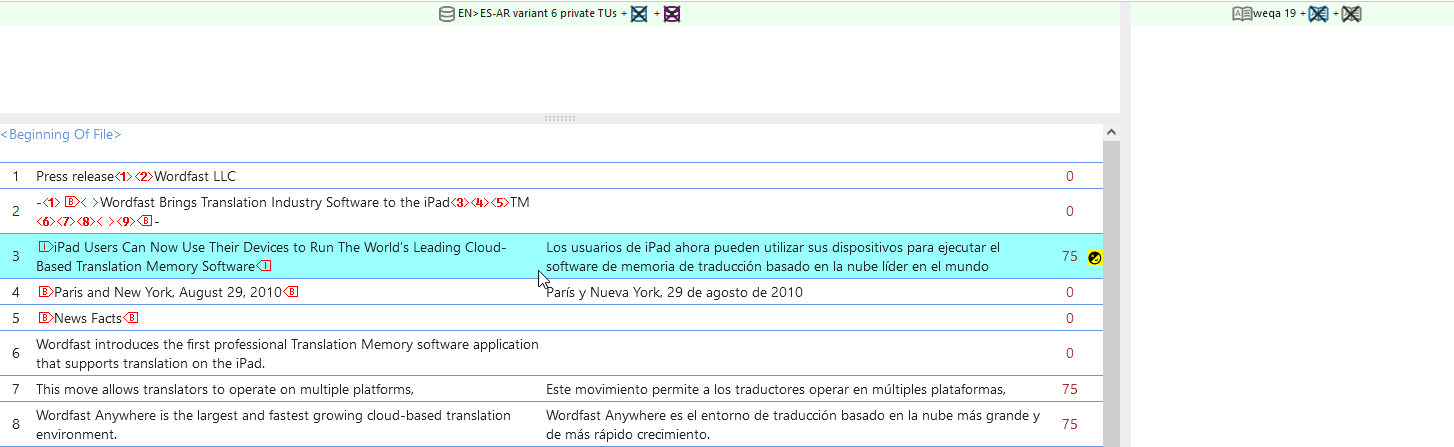
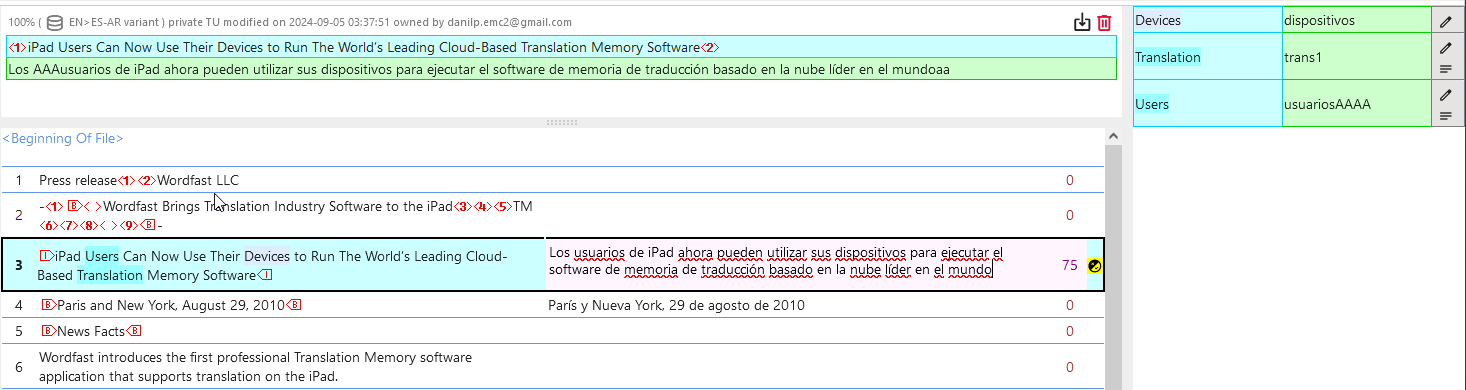
2.2.3.4 Document Panel
When a document is opened, it displays the content of the segments.
warningAnywhere does not load the entire document in the editor (Document Panel) if there are many segments. Instead, segments are added one by one to the editor while translating, but you can navigate inside the document to view any part you want. For more information check FAQ
To navigate within the document, you can use:
- keyboard_double_arrow_up Previous Block: Go to the previous block.
- keyboard_double_arrow_down Next Block: Go to the next block.
- keyboard_arrow_up Previous Segment: Go to the previous segment.
- keyboard_arrow_down Next Segment: Go to the next segment.
- arrow_circle_up First Segment of Block: Go to the first segment of the block.
- arrow_circle_down Last Segment of Block: Go to the last segment of the block.
- first_page First Segment of Document: Go to the first segment of the document.
- last_page Last Segment of Document: Go to the last segment of the document.
This is how an opened document looks like:
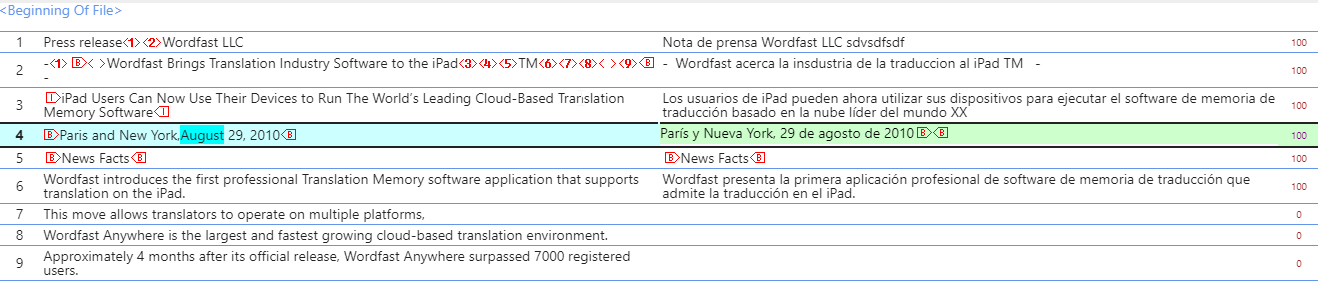
2.2.3.5 Document Layout
Using the Document Layout feature, you can change how segments are displayed on the Document Panel.
info On horizontal and vertical views, segments belonging to the same paragraph are shown separated by a dashed line.
To access this feature, use the airplay Doc Layout button in the View tab.
The three possible views are:
-
Classical: Segments are shown in the traditional Wordfast Classic layout.
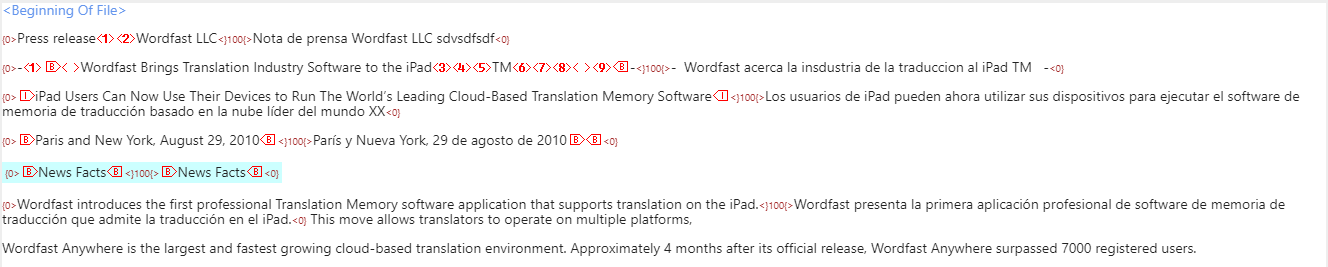
-
Horizontal: Segments are displayed side by side, with the source on the left and the target (if available) on the right.
info Segments belonging to the same paragraph are shown separated by a dashed line.
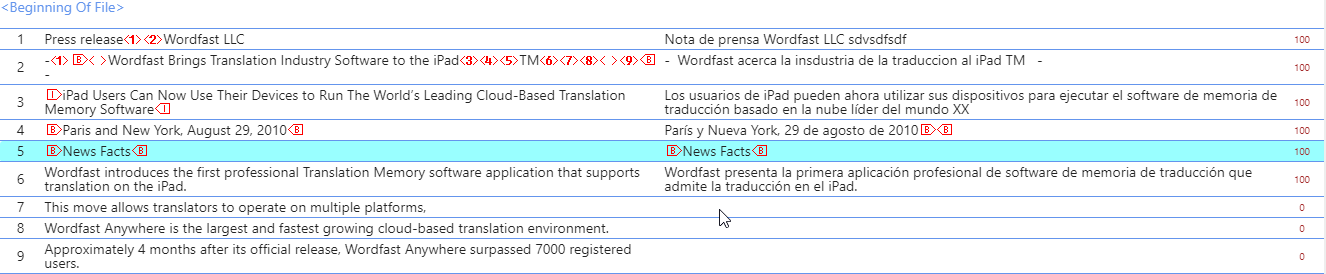
-
Vertical: Segments are displayed one above the other, with the source on top and the target (if available) below.
info Segments belonging to the same paragraph are shown separated by a dashed line.
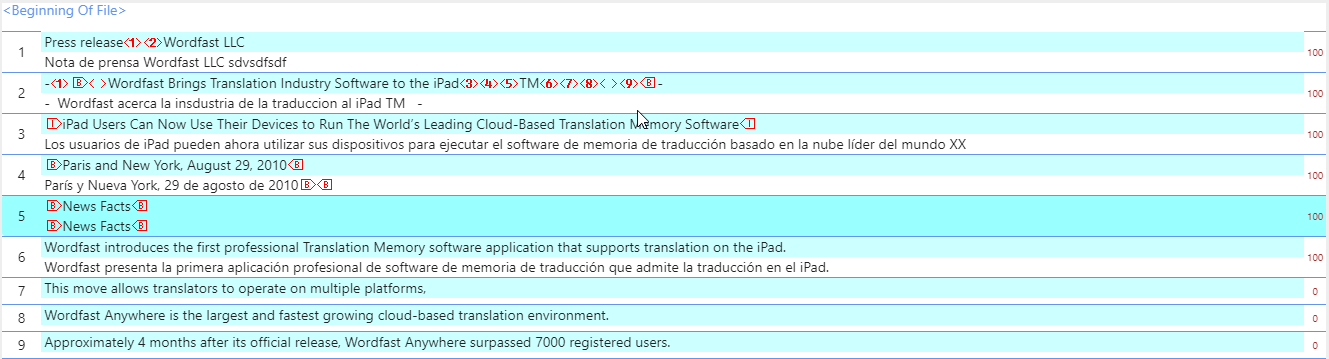
2.2.4 Status Panel
The Status Panel is always present at the bottom.
Here, you can find various information about the project, file, Translation Memory (TM), display settings, and translation process. Additionally, some messages will be displayed here.
3. How to use WFA |
vertical_align_top |
As of January 1, 2023, Wordfast Anywhere operates on a credit-based system.
You'll have free access to Wordfast Anywhere as long as your Wordfast product (Wordfast Classic, Wordfast Pro, Wordfast Studio, or Wordfast Anywhere) remains valid.
Since July 1, 2023, you can access Wordfast Anywhere through www.wordfast.com/myaccount.
For detailed information, click here.
To use Wordfast Anywhere, please log in to your account via your browser at www.wordfast.com/myaccount.
Login in to WFA for the first time
To access WFA, simply sign in at www.wordfast.com/myaccount.
Initial SetupThe first time you log in, you need to set up the initial configuration of the account. This configuration is minimal, allowing you to start translating immediately. You can always refine/change your configuration later.
You must specify the language pair (source and target) of your translation. To enter language variant enter a dash to the right of language code to obtain a list of variants available.
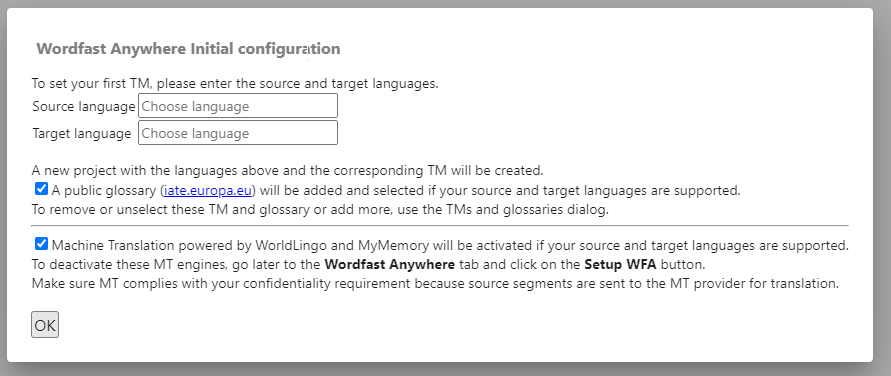
Choose your source language and variant (if any). Then repeat for the target language. Finally, click OK.
Machine TranslationWFA gives you the ability to translate each segment by online translation services called Machine Translation powered by different engines/companies. The translations proposed are not ever likely to be fully acceptable. However, by making a few small adjustments, you will be able to use them extensively in your translations.
warning When using this service, the source segments that will return a translation are transmitted to the several engines. It is up to you whether or not to accept these translations; these companies are not made aware of your choice. However, be aware that sending the segments to any engine may raise privacy issues between you and your customers.
info Machine Translation (MT) is activated by default and will be used if your translation memory has no translation to offer. To disable the MT, or for more details on how it works, please see Machine Translation section.
warning User Interface
warning Before diving into Wordfast Anywhere (WFA), you should understand the interface.
warning To get familiarized with the User Interface, check the User Interface section. This will help you navigate and use the tool more effectively.
3.1 Project opearations
Getting Started with Your First ProjectIf you are accessing for the first time, you will see the content of your default project with your chosen language pair ready for your first document.
A project named "Project_1" is created by default. If you had an account before version 6, it will contain all the files from the previous version grouped by language pair.
Every document now belongs to a language pair, which in turn belongs to a project.
- Double-click a project to open it and see the content (documents grouped by language pairs).
- Double-click a document to start or resume work.
infoWordfast Anywhere 6 Basic Projects video

3.1.1 Create a New Project
On the Project tab click on create_new_folder New button on the Project tab to create a new project.
This will open the Project Setup window where the settings for the project are done.
On the Project tab click on folder_copy Copy button on the Project tab to create a copy of the selected project empty of files.
This will open the Project Setup window where the settings for the project are filled with the selected project setup.
To access the project setup once the project has been created, when the project is opened click on the project name or on tune Setup project button on the Project tab.
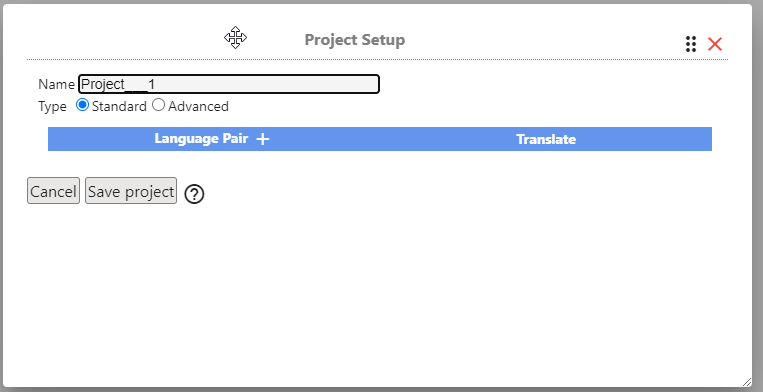
The Project Setup dialog has different sections that need to be set in order to create the project.
- General
On this section, general information of the project is set. This includes:
- Project name (Compulsory)
- Description (optional)
- Project type. Defines the type of the project:
- Standard: For translators working alone.
- Advanced: For Project Managers (PMs) managing large, multi-language projects.
- Project status (for advanced type). Defines the status of the project:
- In preparation (blue): When project is being prepared (files, TMs and glossaries and linguist being added)
- In progress (orange): This marks the start of the project. Files are shared with the linguist at this point.
- Completed (green): The project is finished.
- Currency (optional). It will be used to calculate the project cost.
- Decimals (optional). Use decimals when showing the project cost.
- Auto (optional). By default, Project Manager will be responsible for pushing files to the next job when completion is done. Check it to automatically send files to the next step upon completion.
- Language Pairs and Tasks
On this section, language pairs and tasks are added.
- Use the add next to the language pair header to add a new language pair. This will open the language selection dialog and then the TM and glossaries dialog to assign them to the language pair.
Use the remove next to the language pair to remove it. warning Associated files and shares will be revoked.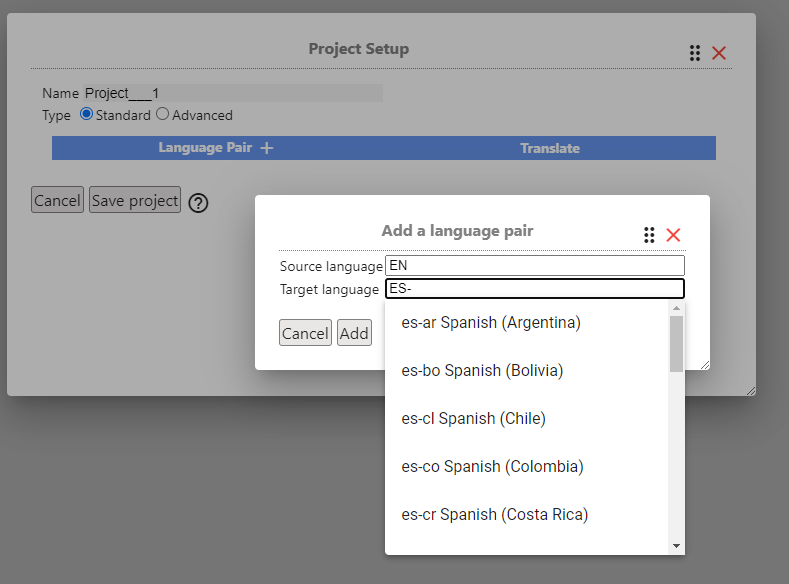
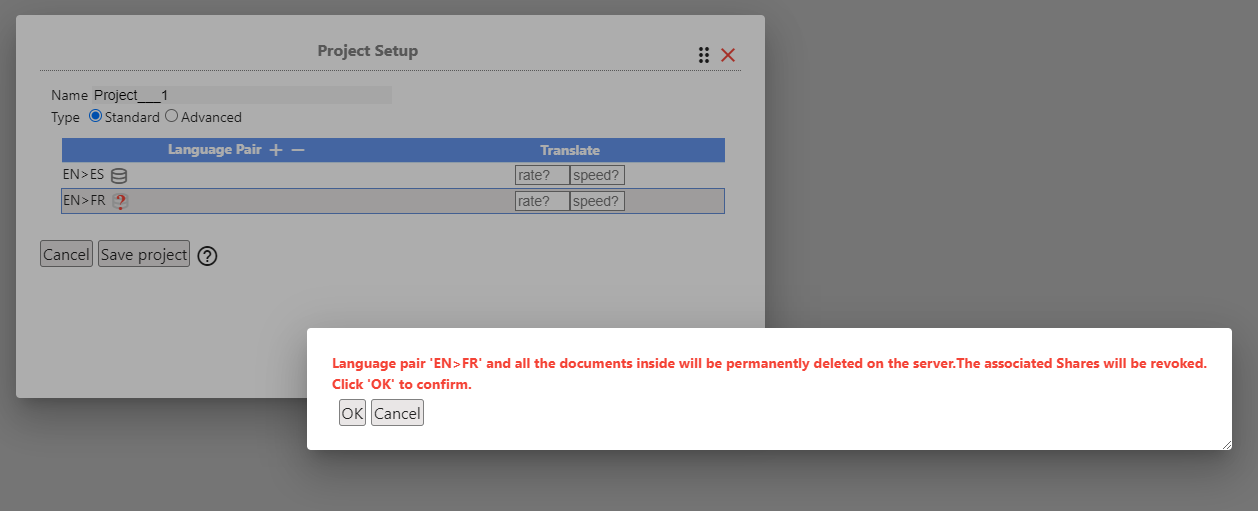
- Click on the TM icon next to the language pair to add the default TM and glossary selection for the language pair. This selection will be asigned by default to any uploaded file.
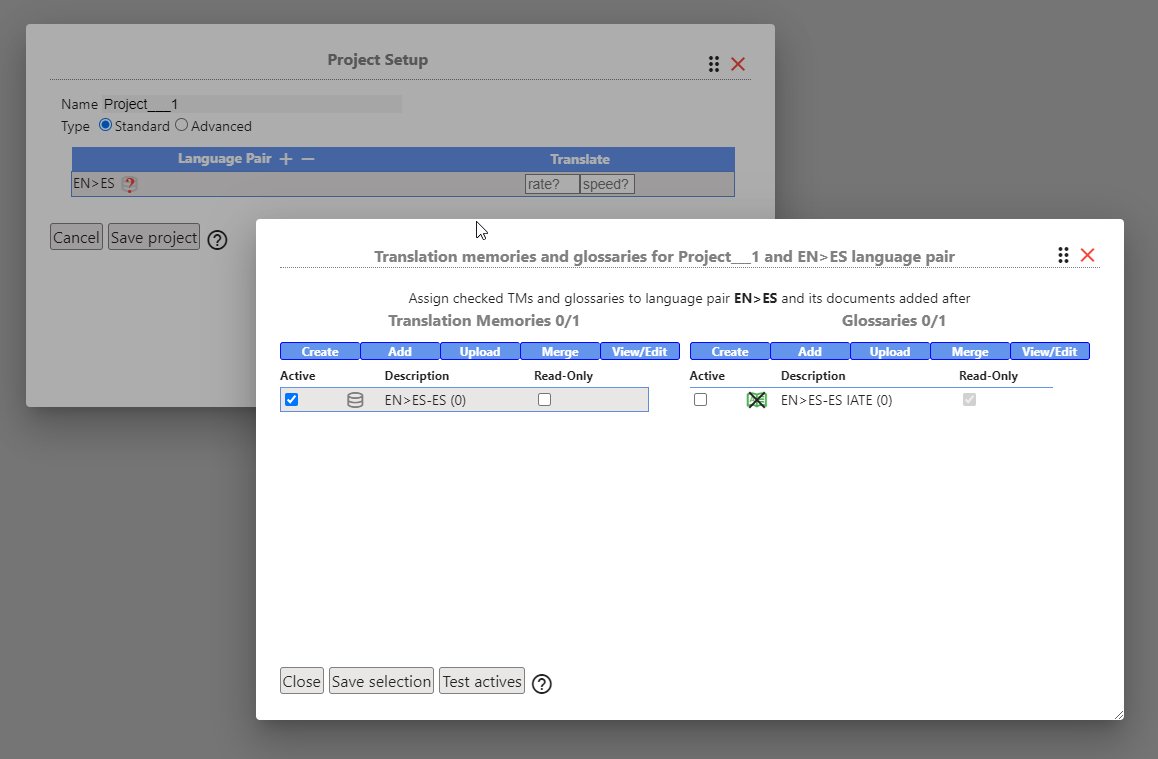
- For Advanced projects, use the add at the end of the header row to add new tasks. Only 10 tasks can be added.
Use the remove next to the task name to remove it. warning Associated files and shares will be revoked.
A row is shown for each language pair where the default word rate (left box) and speed rate (right box) for each task can be set.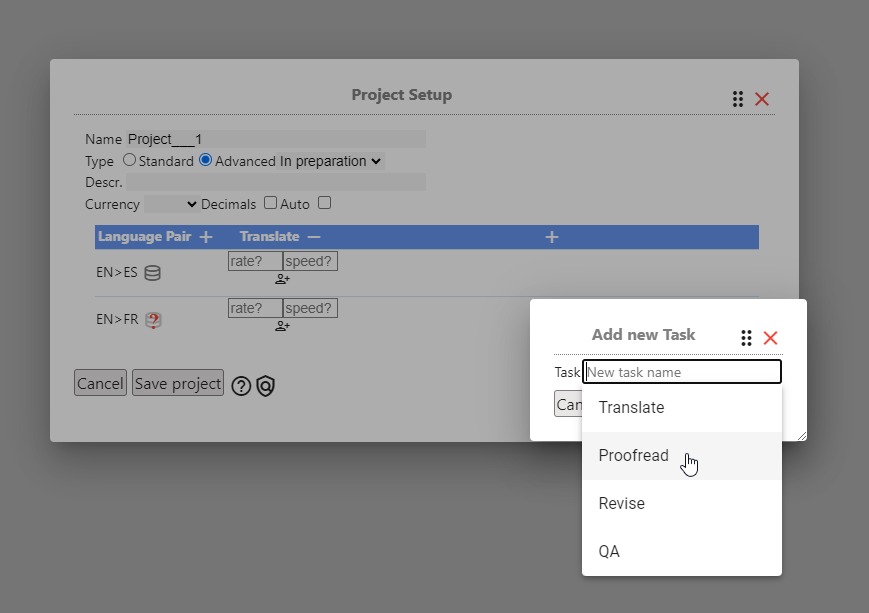
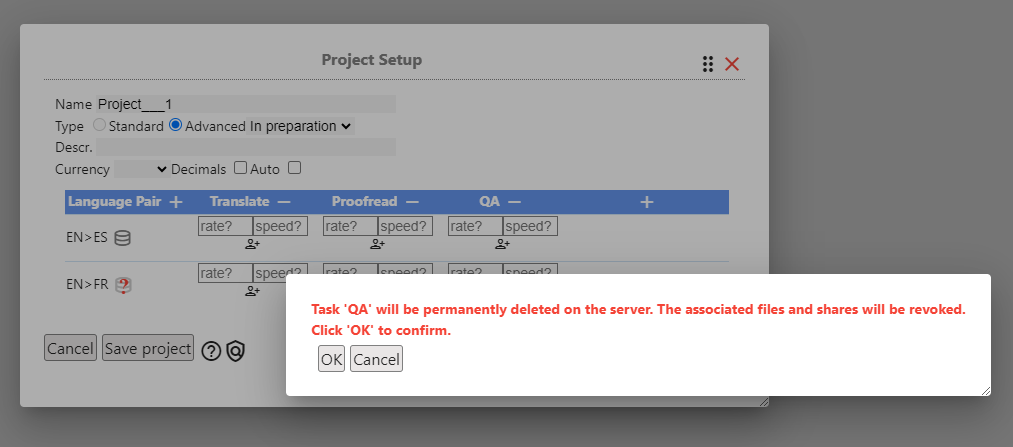
- For Advanced projects click on the icon to add a default linguist for that language pair and task. This linguist will be assigned to to do that task to any uploaded file for that language pair.
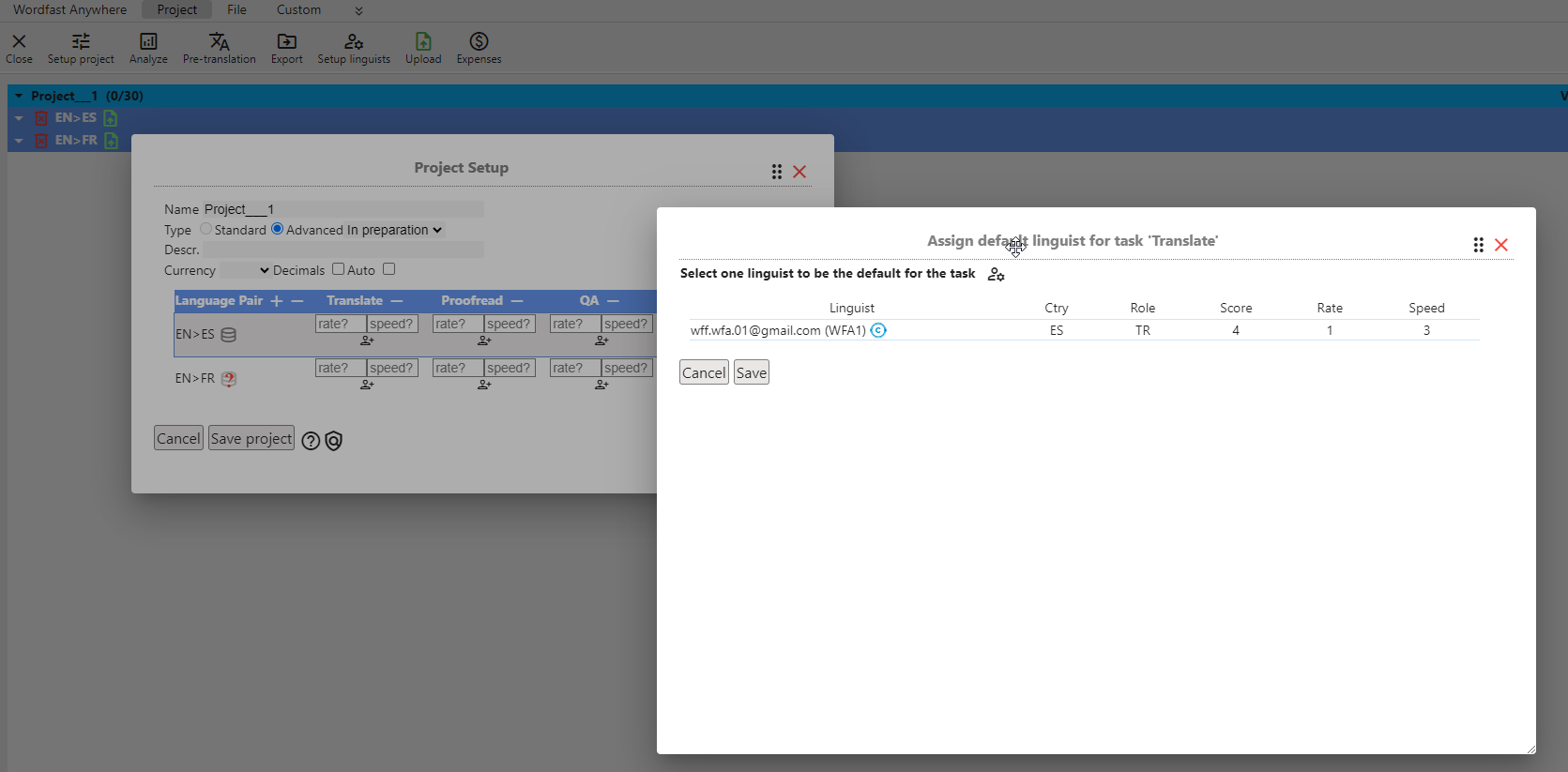
- Use the add next to the language pair header to add a new language pair. This will open the language selection dialog and then the TM and glossaries dialog to assign them to the language pair.
Once all compulsory fields are set, click on Save project to save the project and go to the Project Content panel.
warningIt is possible to move from standard to advanced but opposite is only possible if the advanced project has only one task.3.1.2 Modify Project Setup
To access the project setup, when the project is opened click on the project name or on tune Setup project button on the Project tab.
Use this to change any of the project settings defined during project creation.
warningIt is possible to move from standard to advanced but opposite is only possible if the advanced project has only one task.It is the same process as creating a project, so check the section above to know about the different parts and settings.
3.1.3 Setting up language pair, Translation Memories and glossaries
Languages are added/removed from the Project Setup dialog.
To access the project setup, when the project is opened click on the project name or on tune Setup project button on the Project tab.
Check the 3.1.1 Create a New Project section above to know about it.
- Use the add next to the language pair header to add a new language pair.
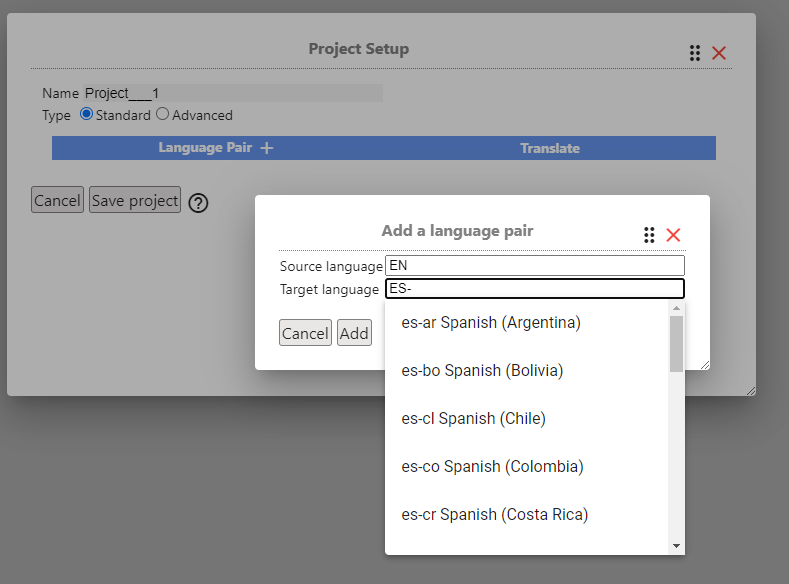
- Enter the languages and save. The TMs and glossaries dialog opens.
- If no TM and glossary exists for the language pair, a new dialog will propose you to create them. Save and wait for them to be listed.
You can create and choose one or more TMs and glossaries. They are selected by checking the row in the Active column.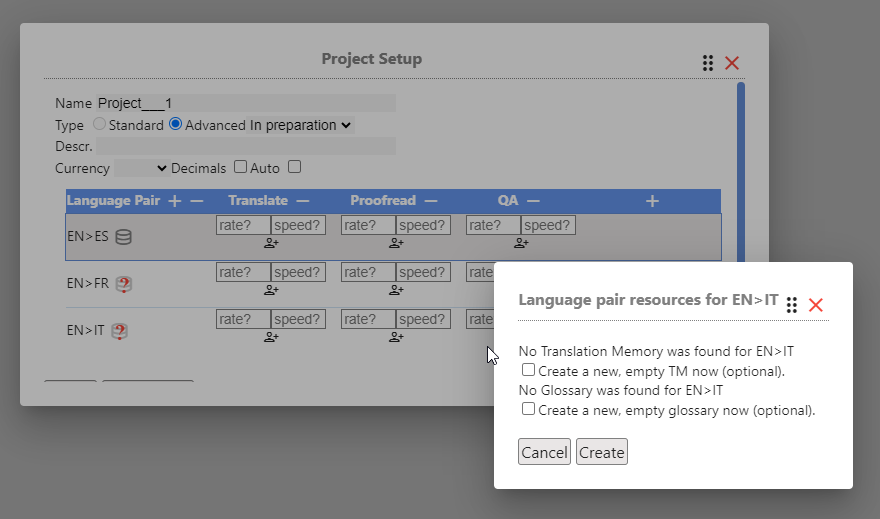
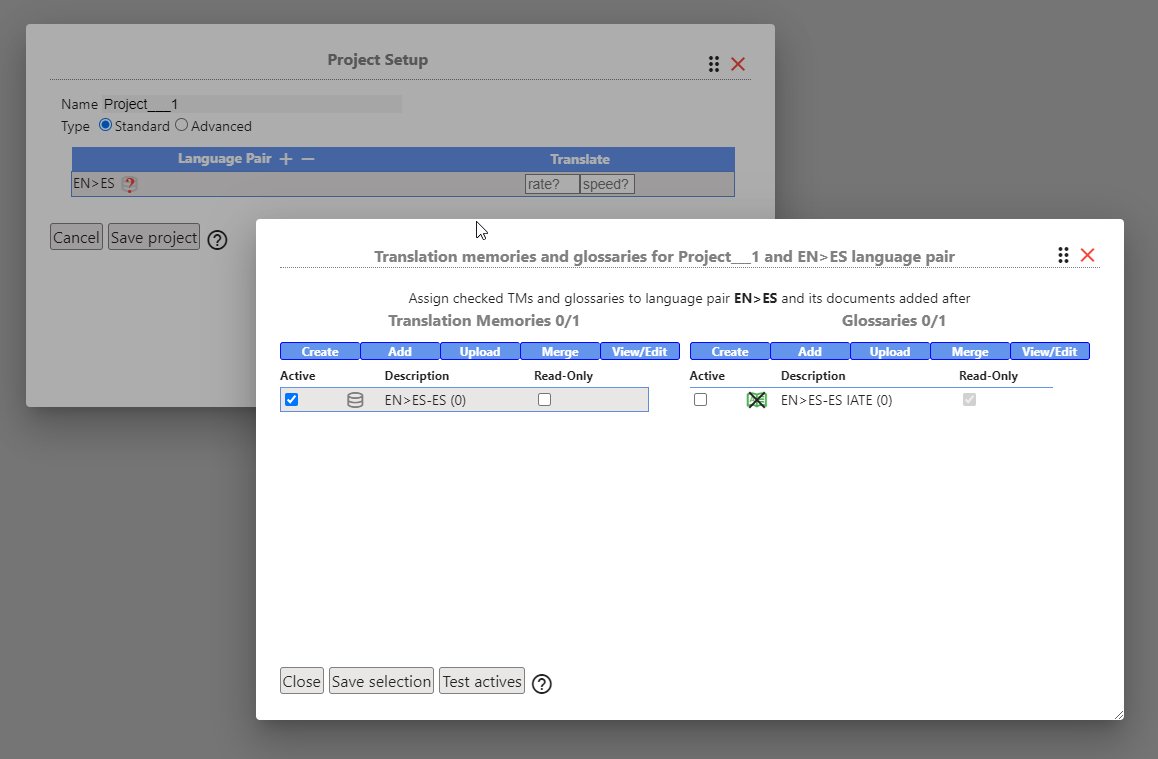
- Finally, save the TMs and glossaries selection by clicking on the Save button.
The new language pair is now in the project setup and one icon is displayed for each TM and glossary.
warning The TMs and glossaries can be updated for a language pair by clicking on the icons. However, if documents already exist for that language pair, they will not be affected by this change, only new documents added after the update.
3.1.4 Add/Remove Files
From the Project Content Panel, there are two ways to add files to a project:
- Using the upload_file Upload button on the Project tab will add the files to all the languages in the project.
- Using the upload_file icon next to the language pair name will add the files only to that language.
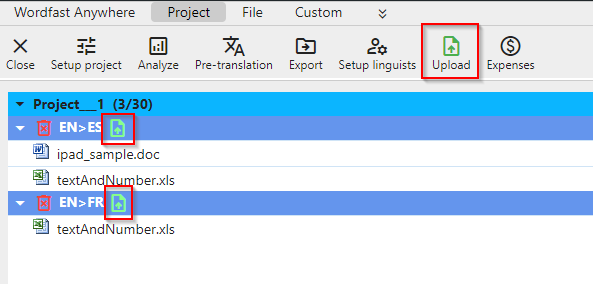
To remove a file/s, first select the file/s from the list and then use the delete Delete button in the File tab.
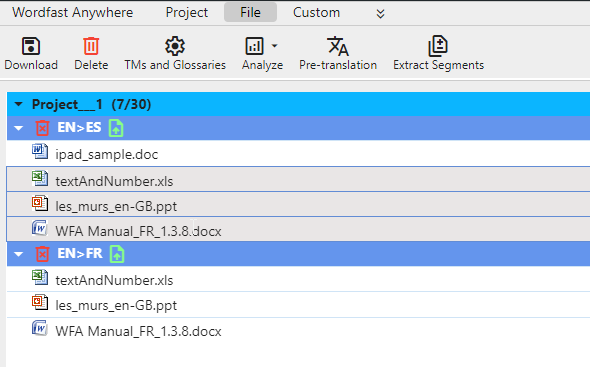
warning Associated shares will be revoked.
Several files can be selected to be removed at the same time.
3.1.4.1 Setting TMs and glossaries for a document
The individual selection for a document overwrites the Language pair selection.
In the project content panel, select a document by checking it and then click on the TMs and glossaries icons or the manufacturing TMs and Glossaries button in the File tab.
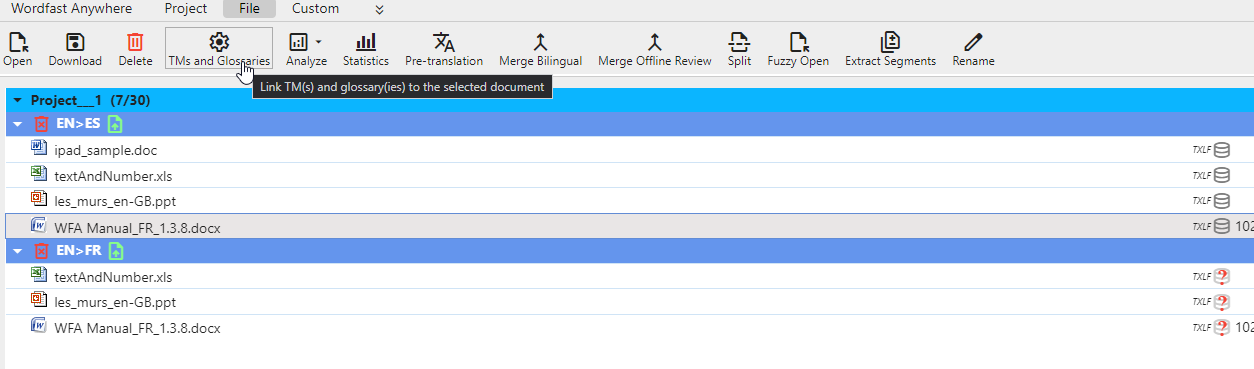
The TMs and glossaries dialog opens.
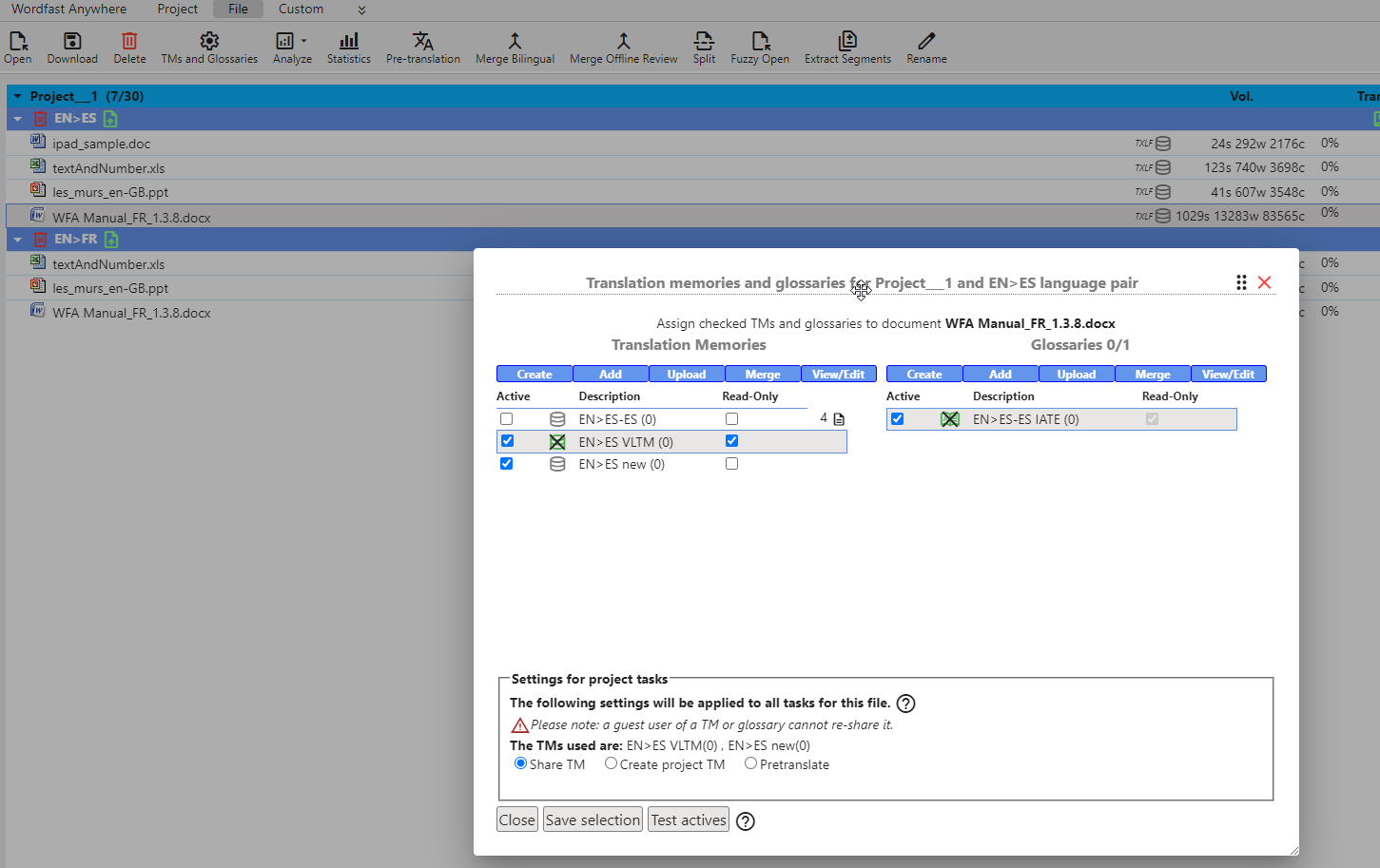
Saving will update only the TMs and glossaries for the selected document/s. You can verify this by hovering over the TM icon.
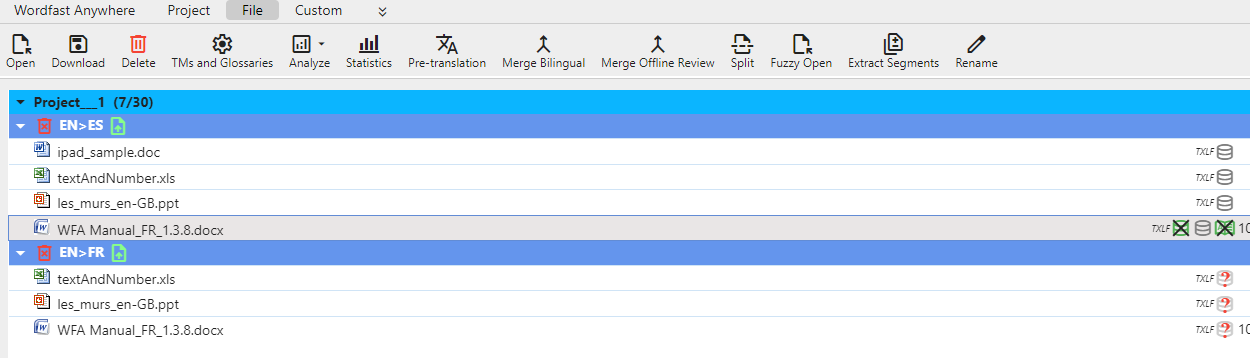
3.1.5 Project dashboard
Using the monetization_on Expenses button on the Project tab will show the estimated cost of the project. Click on the icon again to hide costs.

3.1.6 Advanced Features (ONLY for Advanced Projects)
warning ONLY for Advanced Projects
Advanced projects have some extra features to manage the files.
3.1.6.1 Workflow
warning ONLY for Advanced Projects
The project workflow should be:
- Project Manager (PM) creates a project, sets languages, sets jobs (Project setup).
- While project is In preparation PM adds files to the project and prepares them (i.e splitting).
- PM sets how the TMs and glossaries assigned to the document will be used on the tasks as Share TM, Create project TM, or to pre-translate.
- PM prepares the team of linguists.
- PM assigns a linguist to each file task. Multiple file selection for batch assign is possible.
- When PM sets the project status to In progress, files that have been assigned a TM and a task will be shared with the corresponding linguist.
- Linguist works on the file. When the work is finished, the linguist revokes the file. This finishes the share.
- Once the file is revoked, the PM has to manually move it to the next task. This is done automatically if Auto tasking is selected on Project Setup.
- When all tasks are finished, the project is finished. PM can change the status of the project to Completed.
warning Files shared with the linguists assigned to the task follow the Reservation system of the shared files. Check Share file for more information.
3.1.6.2 Task TM & Glossaries
warning ONLY for Advanced Projects
Click on the TM icon on the file column to set how the TM will be used on the tasks.
To assign TMs to tasks use the active checkboxes on the TMs side of the dialog.
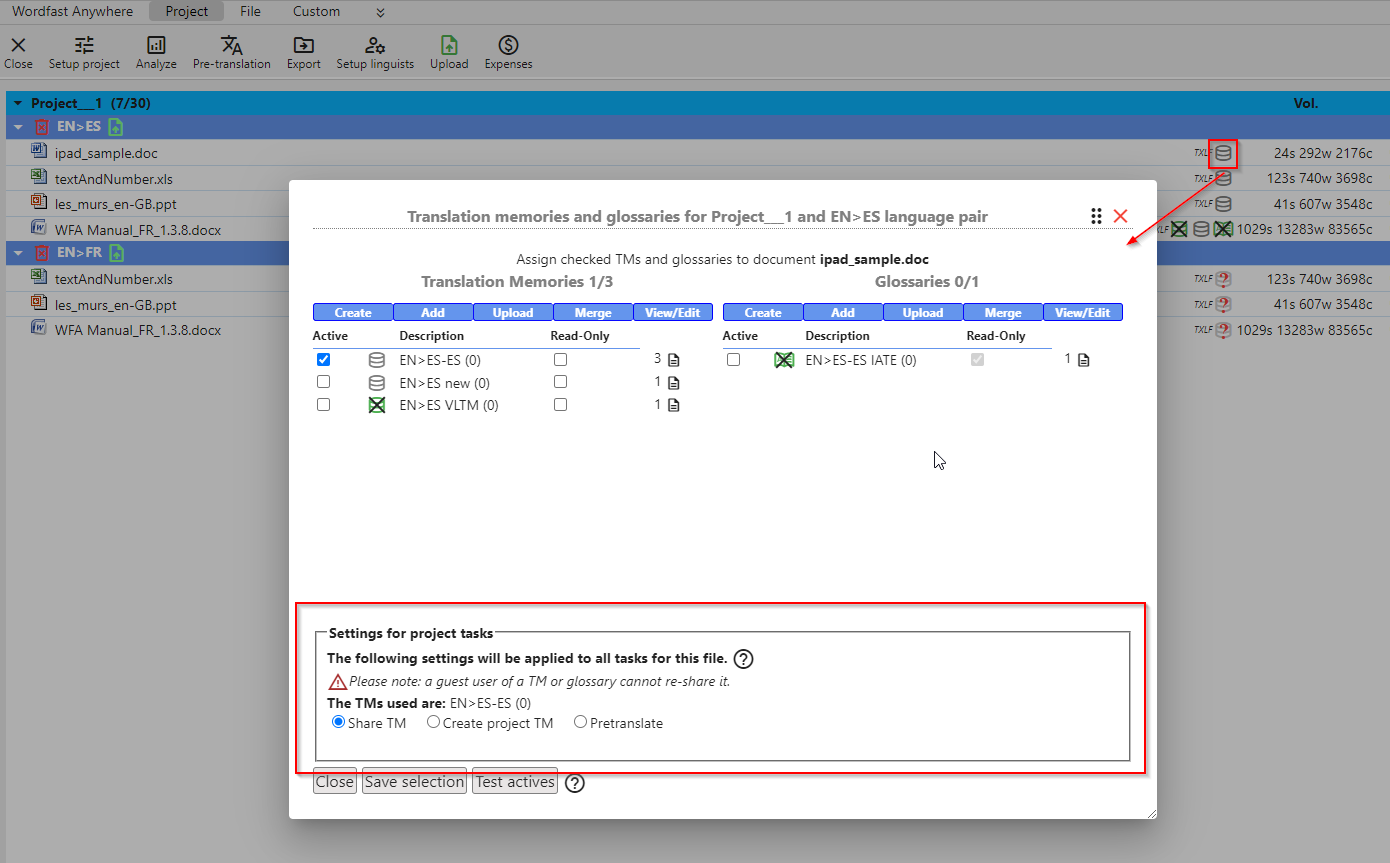
There are different options for the TM use:
- Share TM
- The selected TM will be shared with linguists.
- This is the best option to use.
- Translator will have exact and fuzzy matches.
- Translator can use concordance.
- Create Project TM
- The selected TM will NOT be shared.
- It will be used to create a temporary project TM with the matches from the file/s.
- The temporary project TM will be shared.
- Pretranslate
- The selected TM will NOT be shared.
- It will be used to pretranslate the document/s.
- Only one TU match (the highest) per segment will be available to the translator.
- Concordance cannot be used.
- Concordance will only be used in this temporary TM.
warning Once a task has started it is not possible to change this assignment.
To change the TM assigned, click on the same icon and change the TM selection by marking the active checkbox for the TMs you want to use. To unassign the TMs, clear all the active checkboxes.
To assign glossaries to tasks follow the instructions for TMs, but using the active checkboxes on the glossaries side of the dialog.
3.1.6.3 Manage Linguists
warning ONLY for Advanced Projects
warning Linguists MUST BE Wordfast Anywhere users. Linguists must have accessed Wordfast Anywhere at least once to validate their account.
The Manage Linguist window can be opened by using the manage_accounts Setup inguists button on the Project tab or in the Assign Job window.
This allows the PM to create a team of linguists that will be used on the project jobs.
The same linguist can be used in several languages and roles.
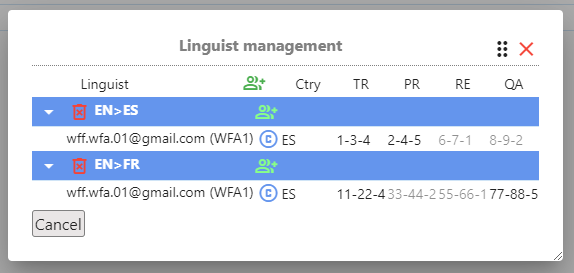
Main areas are:
- warning Linguists MUST BE Wordfast Anywhere users. Linguists must have accessed Wordfast Anywhere at least once to validate their account.
- Add new linguist to a new language pair: Use group_add button on the main header to add a new linguist to the team for a new language pair.
- Add or remove a linguist from a language pair: Use group_add button on the language pair row to add a linguist to that language pair.
Select a linguist and use group_remove button to remove it. - Linguist task grid: In this grid, each cell shows the RATE-SPEED-SCORE settings for a linguist.
The grid has 4 columns, one for each role: Translator (TR), Proofreader (PR), Revise (RE), and QA.
Dark values mean that the linguist has been marked as "able" to do that role. Grey values indicate that the linguist is not marked as "able" to do that role.
warning ONLY linguists that are marked as able to do a role can be selected to do project tasks.
3.1.6.3.1 New Linguist
warning Linguists MUST BE Wordfast Anywhere users. Linguists must have accessed Wordfast Anywhere at least once to validate their account.
Use group_add button to add a new linguist.
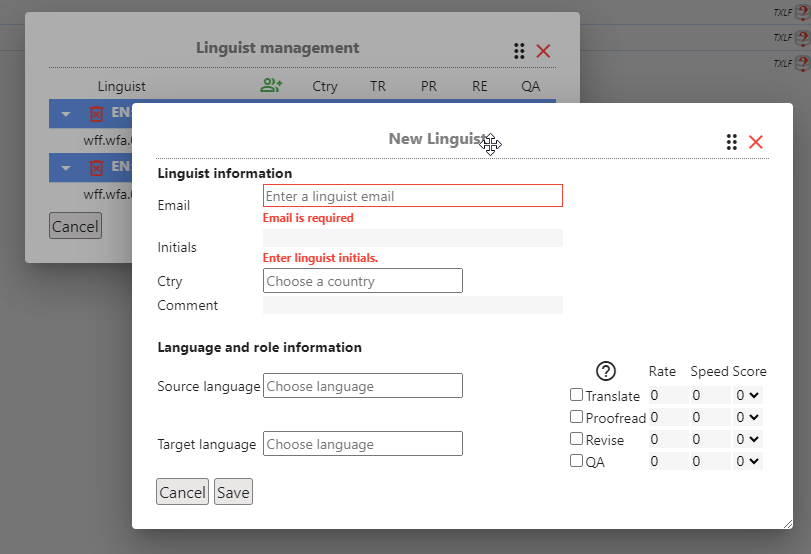
Introduce the following information to add a linguist:
- Email: It must be the email of the linguist's WFA account.
- Initials: Short 4 character nickname for the linguist.
- Ctry: Country of the linguist.
- Comment: Some words about the linguist.
- Source language and target language: Specify the languages that the linguist can work with.
- Role performance: There are 4 default roles a linguist can perform on project tasks.
Mark the checkbox if the linguist is able to do the role.
warning ONLY linguists that are marked as able to do a role can be selected to do project tasks. - Rate: Linguist minimum rate. Rate is measured in import per word. The project currency will be used with the import. For example, 0.5 EUR per word.
- Speed: Linguist speed rate (words/day). For example, 3,000 words/day.
- Score: Linguist 1 to 5 star score.
3.1.6.4 Assign Job
warning ONLY for Advanced Projects
warning Linguists MUST BE Wordfast Anywhere users. Linguists must have accessed Wordfast Anywhere at least once to validate their account.
warning ONLY linguists that are marked as able to do a role can be selected to do project tasks.
Use the assignment_ind icon in the language row under the task name column to assign a job to a linguist for the selected files.
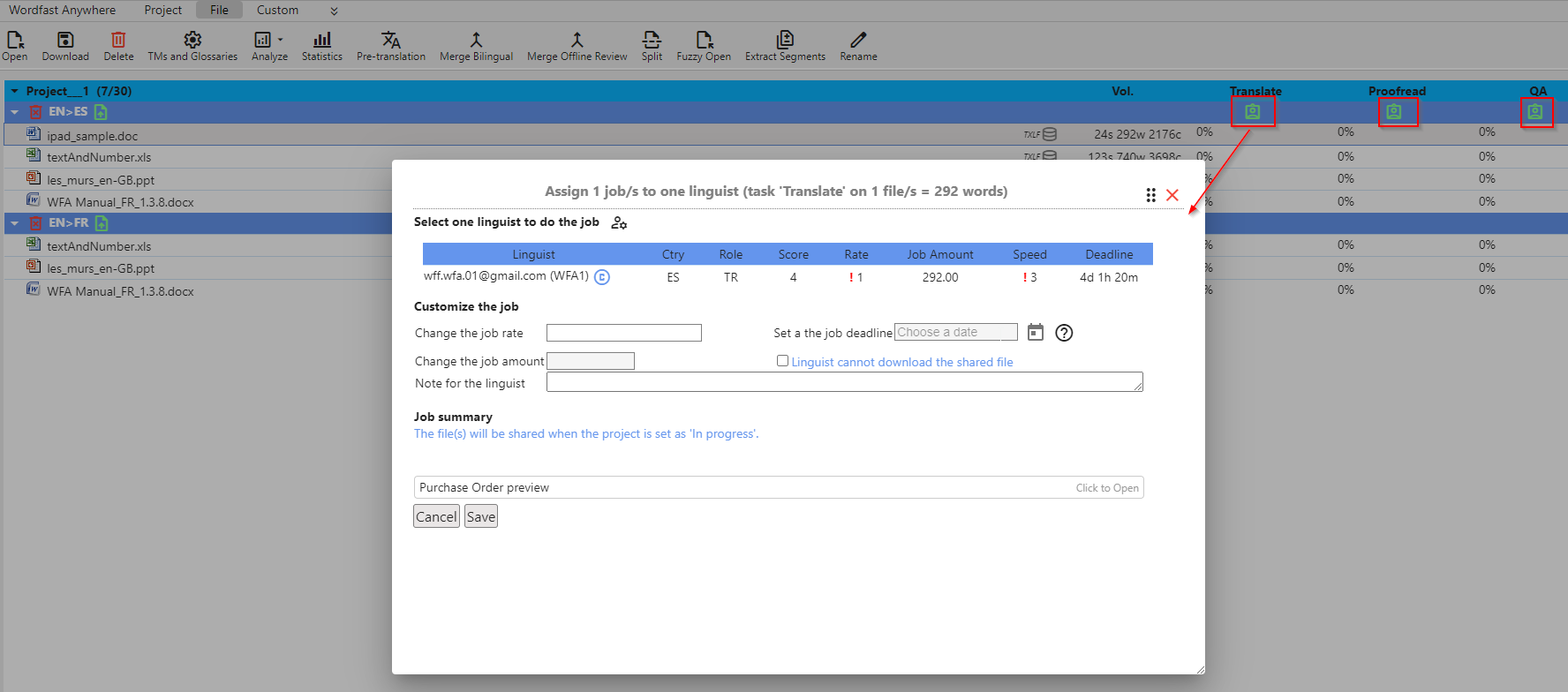
On the assign job dialog:
- Choose a linguist from the list to whom the job will be assigned.
warning The file will be shared with the linguist when the project is set as 'In progress'.
warning Files shared with the linguists assigned to the task follow the Reservation system of the shared files. Check Share file for more information.
The rate and job amount from the linguist will be set for the task. - To override the linguist rate or job amount, a particular rate or job amount for the job can be set on the Customize the job section.
warning Bear in mind that both are related so changing one will update the other. - A Deadline can be set in the Set a job deadline input field on the Customize the job section.
- Fill the Note text box to send extra information to the linguist.
- Mark the Linguist cannot download the shared file checkbox to not allow the linguist to download the file.
- Click on manage_accounts icon to open the Manage Linguist dialog to add/edit/remove linguists.
warning ONLY linguists marked as able to do a role will be listed.
Use the assignment_ind icon in the language row under the job name column to unassign a linguist from a job for the checkbox marked files.
warning Shares will be revoked.
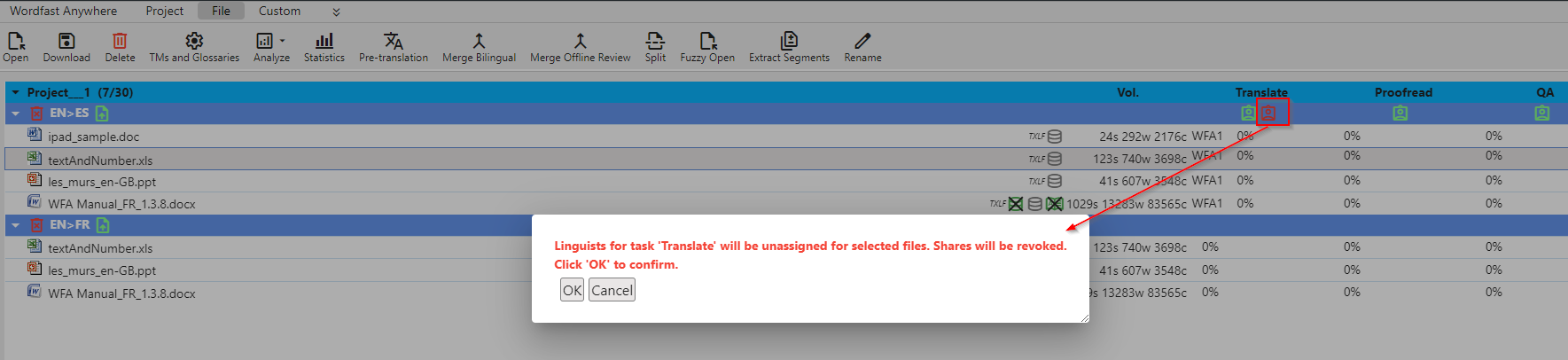
3.1.6.5 Move file through the workflow
warning ONLY for Advanced Projects
warning Files shared with the linguists assigned to the task follow the Reservation system of the shared files. Check Share file for more information.
If Auto tasking is not set on the Project Setup, the PM can manually move it through the workflow which will share the file with the linguist assigned to the task.
This are the different actions that can be done:
- Revoke: Use the contact_page icon on the file-task cell to revoke the file and finish the task.
- Go back: Use the keyboard_double_arrow_left icon on the file-task cell to move the file to the previous task.
- Redo: Use the refresh icon on the file-task cell to redo the task.
- Go back: Use the keyboard_double_arrow_right icon on the file-task cell to move the file to the next task.

3.1.6.6 Purchase Order
warning ONLY for Advanced Projects
You can define a Purchase Order template with project, document, and task information that will be sent to the linguists when the file is shared.
A copy of the email sent to the linguist is BCC'd to the project owner.
warning Purchase Orders will be sent when the file is shared.
3.1.6.6.1 Purchase Order template
Go to account_box User Profile button on Wordfast Anywhere tab to see information about your account. On the PM tab, you can edit the default template.
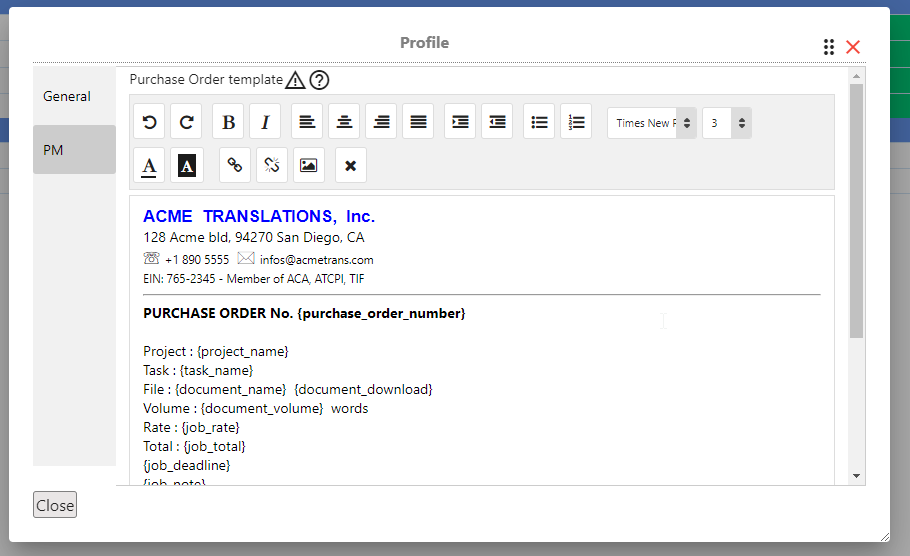
On this template, you put the information you want to appear on the Purchase Order.
You can use some dynamic parameters to add project, document, and task information.
Use these parameters to build the Purchase Order.
Parameters will be substituted by project, document, and task corresponding values or predefined text.
Here is the list which you can also check using the help_outline icon.
{purchase_order_number}: Include a number for the purchase order.{project_name}: Project name.{task_name}: Task name.{document_name}: Document name.{document_download}: If the linguist cannot download the document, the text '(The document cannot be downloaded.)' will be added to the Purchase Order.{document_volume}: Document number of words.{job_note}: Job note information in the format 'Job note: text of the job note.' will be added to the Purchase Order.{job_rate}: Job rate.{job_total}: Job total cost.{job_deadline}: Job deadline information in the format 'Deadline: 29/12/2021 15:00 GMT+02:00. At the time this email was sent, you had 2 days, 23 hours, and 43 minutes left to complete the task.' will be added to the Purchase Order.{document_tmglo}: If there are TMs or glossaries in the share, the text 'For the duration of this job # Translation Memories and # Glossaries have been temporarily shared with you.' will be added to the Purchase Order.{document_use}: Add the text 'To work on this document, log into your Wordfast Anywhere account. If you are already logged, refresh the project list by closing all the projects.' to the Purchase Order.{my_full_name}: Full name from 'User profile'.{my_professional_info}: Professional information from 'User profile'.
3.1.6.6.2 Purchase Order preview
On the assign job dialog, you will see a preview of the Purchase Order.
warning Some of the dynamic parameters will be updated when changing the selections on the dialog, others might require the job to be saved, and others will be updated when the Purchase Order is sent.
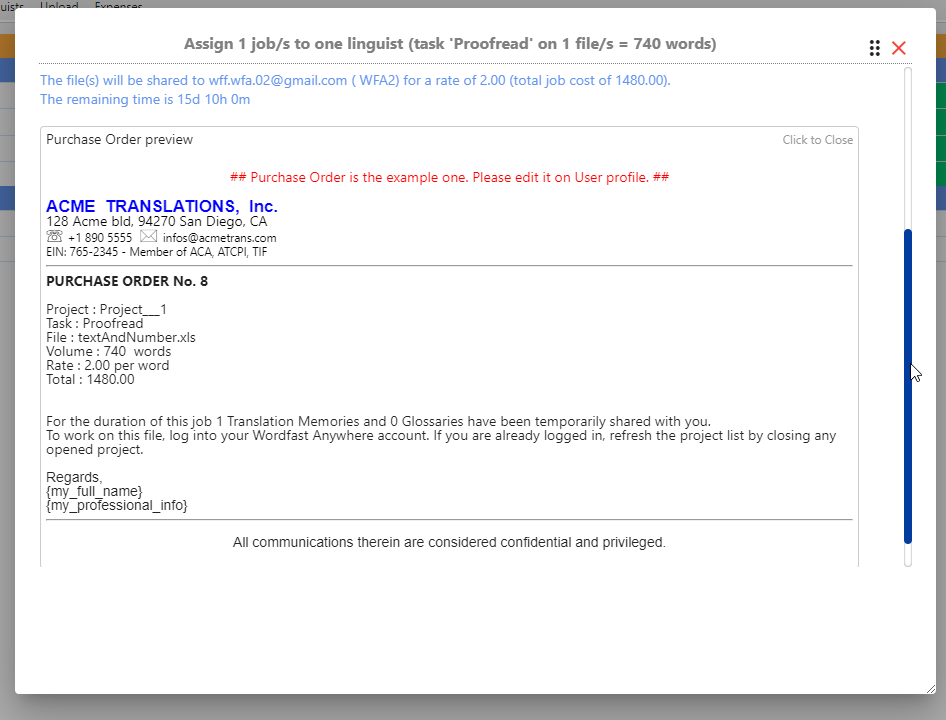
3.1.6.6.3 Purchase Order batch send
You can send the Purchase Orders for all the saved jobs at any moment using the Send POs button on the Project Setup dialog.
warning Purchase Orders will also be sent when the file is shared.
3.2 File operations
warning Menus and buttons will now be visible when they can be used. They can be activated when selecting/opening a document.
3.2.1 Upload
To translate your document, you must first upload it to WFA.
warning The maximum single upload size is 200 Mbyte; zipped documents are accepted.
warning To upload a PDF check the section How can I upload a PDF document?.
From the Project Content Panel, there are two ways to add files to a project:
- Using the upload_file Upload button on the Project tab will add the files to all the languages in the project.
- Using the upload_file icon next to the language pair name will add the files only to that language.
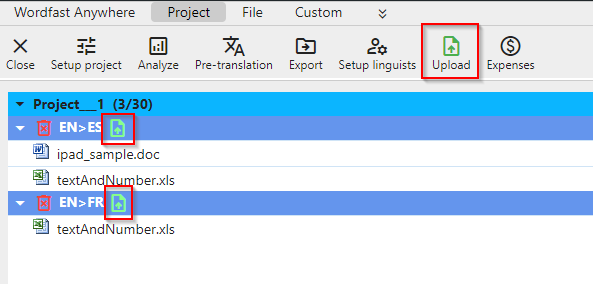
The following window will be displayed:
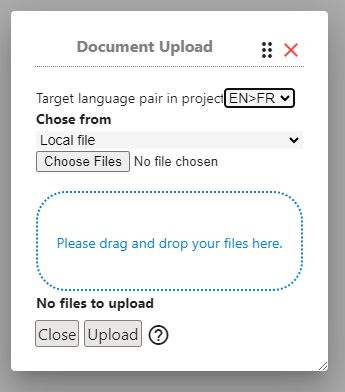
There are several ways to upload a file (Choose from):
- Local file: Use Choose Files to navigate through the directories on your computer and locate the document to be uploaded.
- URL: This option allows you to upload a file that is located on an Internet server by entering the address (URL) into the field. This feature is useful for tablet computers and other mobile devices that do not possess a hard drive.
- Google Drive: Choose a file from your Google Drive to be uploaded. You'll be asked to allow access rights to WFA before choosing the file. This feature is useful for tablet computers and other mobile devices that do not possess a hard drive.
- Dropbox: Choose a file from your Dropbox to be uploaded. You'll be asked to allow access rights to WFA before choosing the file. This feature is useful for tablet computers and other mobile devices that do not possess a hard drive.
- One Drive: Send the downloaded file to your One Drive account. You'll be asked to allow access rights to WFA before choosing the file. This feature is useful for tablet computers and other mobile devices that do not possess a hard drive.
- Clipboard: Paste the text to be uploaded into the text area. A text file will be created with the text.
- Drag&drop: Upload can also be done by using the drag and drop area.
Finally, click on Upload button to upload the file/s, which will be listed on the Project.
At the bottom of the window, click on help_outline to check the allowed formats.
Files can be compressed (*.zip) - Max upload size=200MB
warningFiles DOCM, DOTM, DOTX, DOT, XLSB, XLSM, XLTX cannot be uploaded when Editor format is set to TXML
warning Depending on the size of the file, this may take some time. Please be patient.
For some file formats, you can configure some filter behaviors when uploading the file in Configure Filters in Pandora's Box #8.
This is important for text-based files (e.g., XML, XSL) where a rules file (.properties) is needed.
3.2.2 Open
To open a document, first select it from the list of documents. There are two options on the File tab:
- file_open Open button : will open a document and show all the segments. You can also open a document by double-clicking on it.
- file_open Fuzzy Open button : will open a document, but only segments with a score lower than 100.
3.2.3 Segmentation
In order to be translated with a CAT tool, a document is divided into translation units (TUs), also known as segments. This process is called segmentation.
A segment is a text string that ends with a terminator segment, usually a period (.), colon (:), question mark (?), or exclamation mark (!), and also a paragraph or end of cell mark, a page break, or a tab.
The advantage of segmentation is that the translation units are presented to you one by one, without any danger of missing one.
These segments form the basis for the TUs that are saved in the TM, consisting of the source segment (to translate) and the target segment (translated).
To configure segmentation, go to the Segmentation tab on the WFA settings.
3.2.4 Review
Once translated, the text should be revised. Here are some methods:
- Download the translated document immediately to view it in your favorite word processor.
- Download it in an offline review format. See Offline Review Tool (OFRT) for more information.
- Revise it in WFA using Trancheck, Spellcheck, and Preview tools. See below.
- If you are using the Classic mode for the document Layout (see the Document Layout for more information), you can toggle the display between the bilingual document, the original document, and the translated document using the shortcut Ctrl+, (Ctrl+comma).
A different display mode is presented with each iteration. To confirm what you see in front of you, check the indicator on the status bar: bilingual document (Bilingual), original document (Source), or translated document (Target).
You can also click on the indicator to change it. Please note this action does not alter the document in any way. It only changes the way that it is displayed in a way that is more convenient for the task you are currently engaged in.
3.2.4.1 Transcheck
warning Displaing the segments on the document view, it is done same way than Find and Replace where the Display Results system is used.
For more information, refer to section 3.5.4.6 Display Results.
Click the restore_page Restore Segments button in the Edit tab to restore segments in the document.
Click on the rule Transcheck on the Review tab.
Transcheck provides the means to check translated content for missing tags, empty targets, numbers, untranslated segments, and terminology.
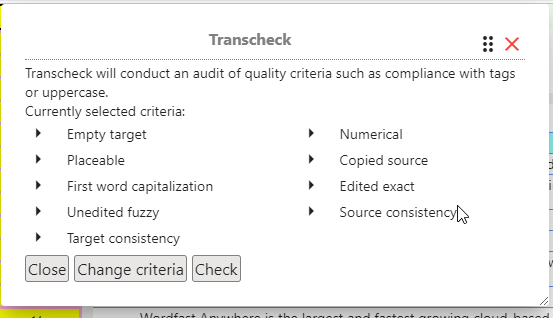
Click on the Set the criteria link to go to the setup and configure them. See QA for more information.
Click on the Check button to get the result.
Click on the Move next button to move in the document panel to the first segment in the result list. Click again to move to the next segment and so on.
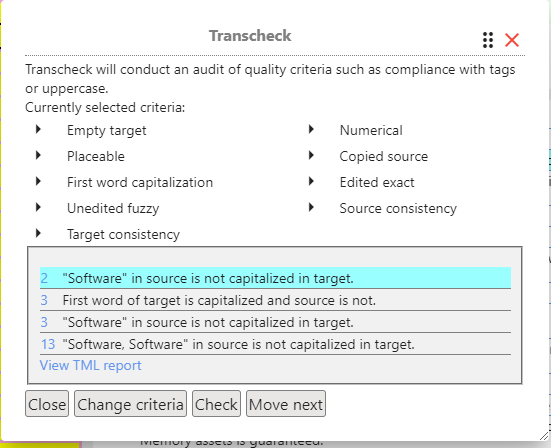
3.2.4.2 Spellcheck
warning Displaing the segments on the document view, it is done same way than Find and Replace where the Display Results system is used.
For more information, refer to section 3.5.4.6 Display Results
Click the restore_page Restore Segments button in the Edit tab to restore segments in the document.
Click on the Click on the spellcheck Spellcheck on the Review tab and choose one option in the list of choices.
Spellcheck is a good practice to ensure high quality as it flags words in a document that may not be spelled correctly.
The Spellcheck is done immediately, and then you'll get the following report with the results.
Click on the Move next button to move in the document panel to the first segment in the result list. Click again to move to the next segment and so on.
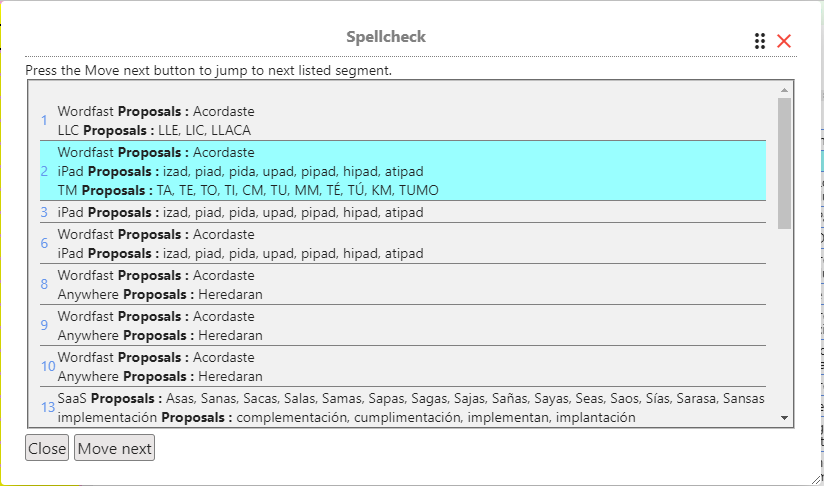
3.2.4.3 Preview
Click on the Click on the preview Preview on the Review tab.
It can be done at any stage of completion to get a PDF file displayed in a pop-up window with the translated document.
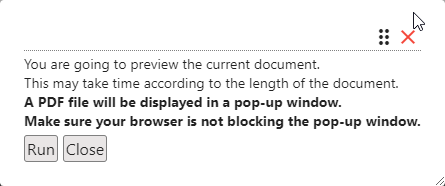

3.2.5 Download
warning For download issues, please check Document download fails link.
When the translation is finally complete, you must download the final document in order to deliver it. To do this, click on the file_save Download button on the File tab.
A dialog with all the download options will be shown.
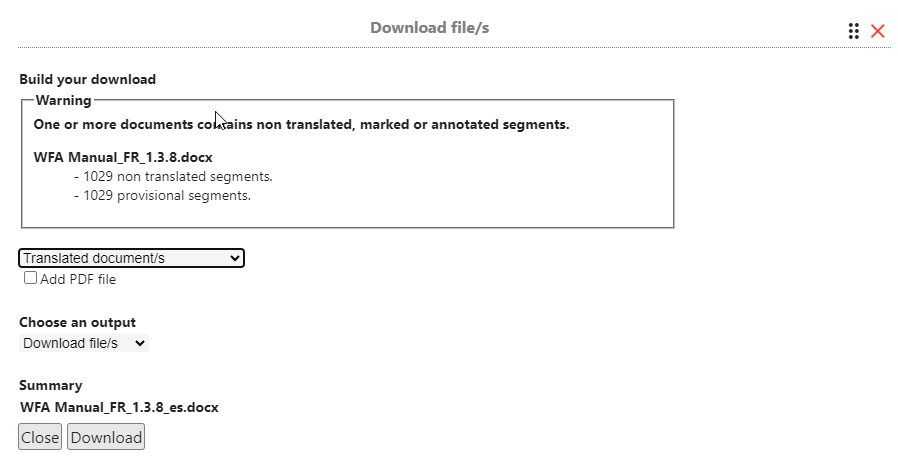
Here is a short description of each Build your download options:
- Translated document/s: Click to download the translated file. It will be the translated version of the source document in the same file type.
- Bilingual: Click to download the TXLF (or TXML) file from the document.
warning The download bilingual file will be of the type used when the file was uploaded.
For example, if the file was uploaded using TXML, the bilingual download will be TXML.
A file cannot be uploaded using one type (TXML) and download the bilingual file of the other type (TXLF).
The workaround is to change the type and upload the file again.
More information can be found at Pandora's box #8 - Offline review DOC: Click to download an Offline Review file (.doc).
- Bilingual DOC without formatting: Click to download bilingual for MS Word without placeholders (*.doc).
- Unformatted text: Click to download unformatted Text (*.txt).
- Notes report: Click to download a report with the document notes.
- TM from document/s: Click to download a TM with the document's content (.txml).
- Filtered bilingual: Open an advanced filtering dialog to choose segments to be downloaded.
Here is a short description of each Choose an output options:
- Download file: Wordfast Anywhere prepares the data transfer and then sends it to your browser.
The browser will then inform you that it has received the data according to its specific mode of operation.
In some cases, a dialog box will pop up allowing you to specify where to save the file; however, this depends on the particular browser you use.
If nothing happens, check your browser's downloads settings and/or repeat the process. - Send file to email: Send the downloaded file by email.
- Create file URL: Create a URL to the downloaded file. To get the file, copy-paste the URL in your browser to start the download. The file will be available at that location for 3 days.
- Google Drive: Send the downloaded file to your Google Drive account.
- Dropbox: Send the downloaded file to your Dropbox account.
- One Drive: Send the downloaded file to your One Drive account.
The result of the download can be seen on the Summary.
You may see a Warning message if you have not yet fully translated the document:
This is purely an advisory message, warning you if you have forgotten to translate a segment or if there are provisional segments or notes.
However, it is quite possible that this is your intention: sometimes there are segments that should not be translated.
You can find out at any time if you have completed the translation, or how many segments remain to be translated, by using Outline.
For downloading the translated file, you have the option to add a second document in PDF format to the downloading of the document in its original format.
To add the PDF-formatted document, tick the Add PDF file box.
warning This option is only available for the following file types .doc, .docx, .ppt, .pptx, .xls, .xlsx, .txt, .rtf. Please note that this process may take some time to complete, so kindly be patient.
For downloading the bilingual file, you have the options to copy the source content in case the target segment is empty and not use language variants.
You can cancel the download by clicking Cancel or continue by clicking Download.
You can verify that this operation is taking place: a series of small blue rectangles will display the progress in the status bar.
There are some cases when you will get a compressed ZIP file instead of the original format. Check here the reasons.
If you have requested the PDF file, both files (the original and the PDF) will be downloaded together and compressed together in ZIP format (*.zip).
warning For download issues, please check Document download fails link.
3.2.6 Delete
warning Remember this cannot be undone, so it is recommended to download the file first.
To remove a file, first select it and then use the delete Delete button on the File tab.
Several files can be selected to be removed at the same time.
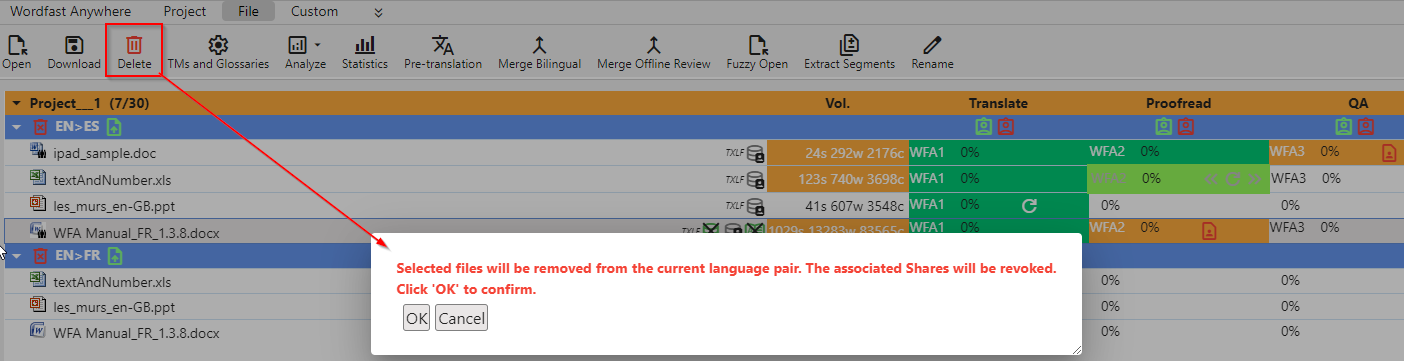
warning Associated shares will be revoked.
info In case you accidentally delete a file, you can recover it by uploading it again and using the same TM to pre-translate it.
3.2.7 Package
Project files (*.glp) are managed with the drive_folder_upload Import and drive_file_move Export buttons on the Project tab.
warning The project file (*.glp) is limited to one source language while a Wordfast Anywhere project can have many; consequently, package export is done by source language.
3.2.7.1 Import Package
Upload must be done using drive_folder_upload Import button on the Project tab.
Once you have selected your local file, click Upload. A new dialog with the package information and upload options will be shown.

There are different sections to pay attention:
- Package Information section shows the package name, who and when created the package, and which language pairs it contains.
- Package Content section shows the content of the package. (Source files, bilingual files, TMs, glossaries)
- Create project section where the new project name can be set. When source files are present in the .glp file and when a difference of filter version two more options can be set:
- Upload bilingual files: Use the bilingual files on the package. Target files cannot be generated on Wordfast Anywhere (preserving original structure).
- Upload source files + merge with bilingual files: Use source files to build TXLF to be able to generate target files on Wordfast Anywhere.
Once the package has been successfully uploaded, an report is created.
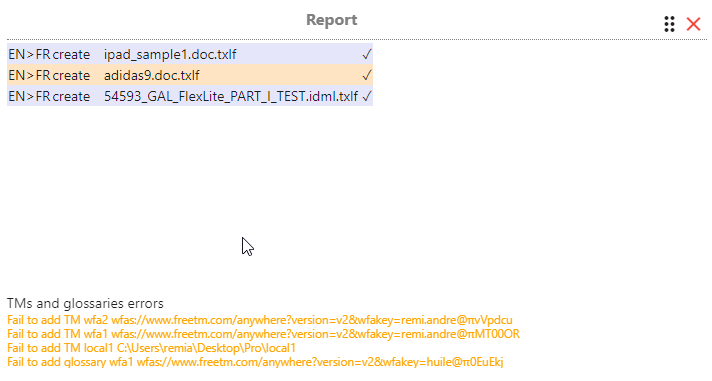
warning A new project is created with the content of the package.
3.2.7.2 Download Package
warning The project file (*.glp) is limited to one source language while a Wordfast Anywhere project can have many; consequently, package export is done by source language.
Download must be done using drive_file_move Export buttons on the Project tab.
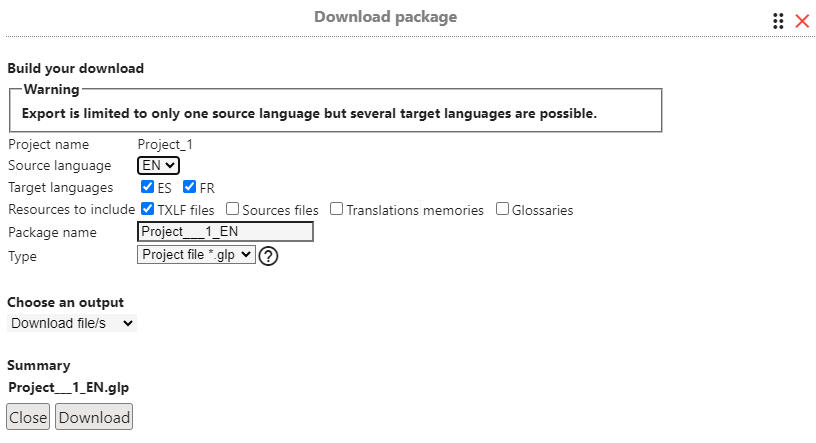
Here is a short description of each options:
- Package Content: The source language and target languages can be selected. There are also options to add source files, bilingual files, TMs and glossaries.
- Package name: Define the package name.
- Download type:
- Project file *.glp: The project package is a customized .glp file containing the files and infomation to open that project on Wordfast Pro.
TMs and glossaries are only referenced with URLs (Translations units or terms are not included in the package). - Backup file *.zip The project backup is a compressed file .zip containing only files in folders.
It includes TMs translation Units and glossaries terms, so be aware of the TMs size.
- Project file *.glp: The project package is a customized .glp file containing the files and infomation to open that project on Wordfast Pro.
Here is a short description of each Choose an output options:
- Download file: Wordfast Anywhere prepares the data transfer and then sends it to your browser.
The browser will then inform you that it has received the data according to its specific mode of operation.
In some cases, a dialog box will pop up allowing you to specify where to save the file; however, this depends on the particular browser you use.
If nothing happens, check your browser's downloads settings and/or repeat the process. - Send file to email: Send the downloaded file by email.
- Create file URL: Create a URL to the downloaded file. To get the file, copy-paste the URL in your browser to start the download. The file will be available at that location for 3 days.
- Google Drive: Send the downloaded file to your Google Drive account.
- Dropbox: Send the downloaded file to your Dropbox account.
- One Drive: Send the downloaded file to your One Drive account.
3.2.8 Statistics
WFA allows you to see what progress you have made with your translation at any time. To do this, use the bar_chart_4_bars Statistics button on the File tab.
A statistical report on your translation will be displayed:
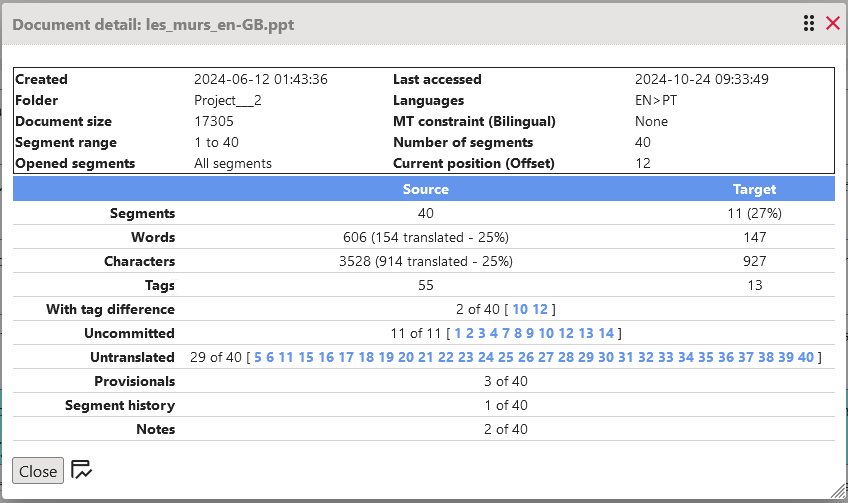
The following information can be found:
- File information: It contains information about the file: name, size, last accessed, number of segments...etc.
- Translate information: It contains about the translation process such as translated segments/words/characters, tags, segments with tag difference, untranslated, provisionals, with history or with notes.
Using the table_view and table_chart_view you can toggle between table or chart views.
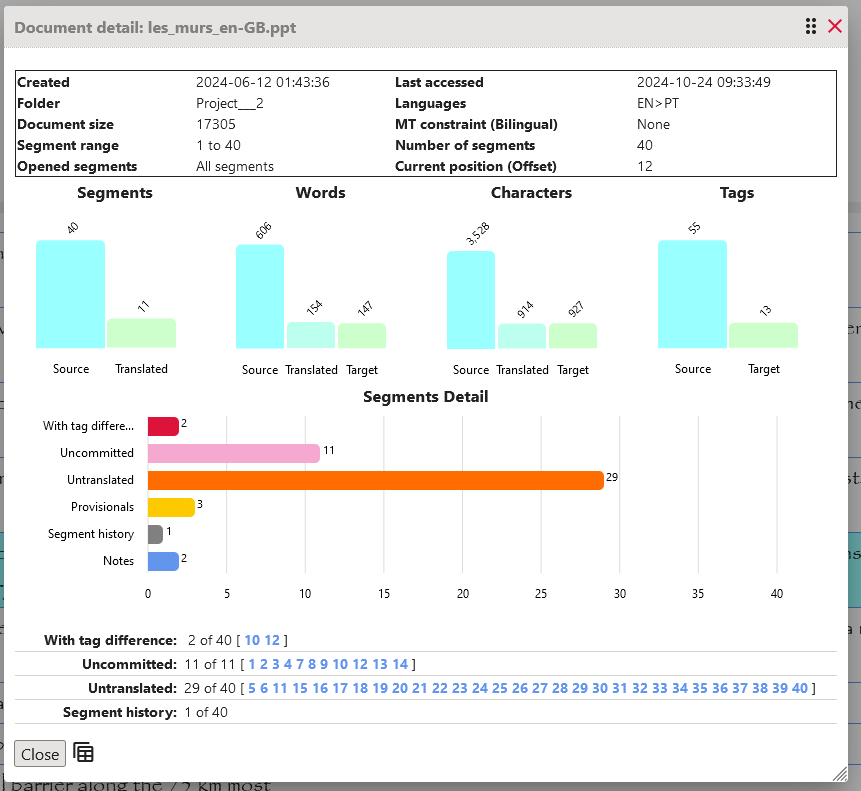
Another important indicator is always present on the status bar: it tells you on which segment you currently are in relation to the total number of segments in the document. In this example, the document has 149 segments in total and you are currently on the 68th:

3.3 TM & glossary management
warning This dialog has different uses depending where it is accessed from:
- Global TM & Glossary Management:
manufacturing Setup Tm&Glo button in the Wordfast Anywhere tab.
Manage all your translation memories and glossaries (create, add, upload, merge, edit, download, delete, share). This is not for assignment.
Information can be found on this section. - Project language pair TM & Glossary Management:
By clicking on the TMs and glossaries icons for each language pair on the Project Setup dialog.
Assign the default TM & Glossary for a language pair.
Information can be found on 3.1.3 Setting up language pair, Translation Memories and glossaries. - Document TM & Glossary Management:
Using manufacturing TMs and Glossaries button in the File tab.
Assign the TM & Glossary to be used on a document.
Information can be found on 3.1.4.1 Setting TMs and glossaries for a document.
The dialog has 2 main areas: one for TMs (left side), the other for glossaries (right side).
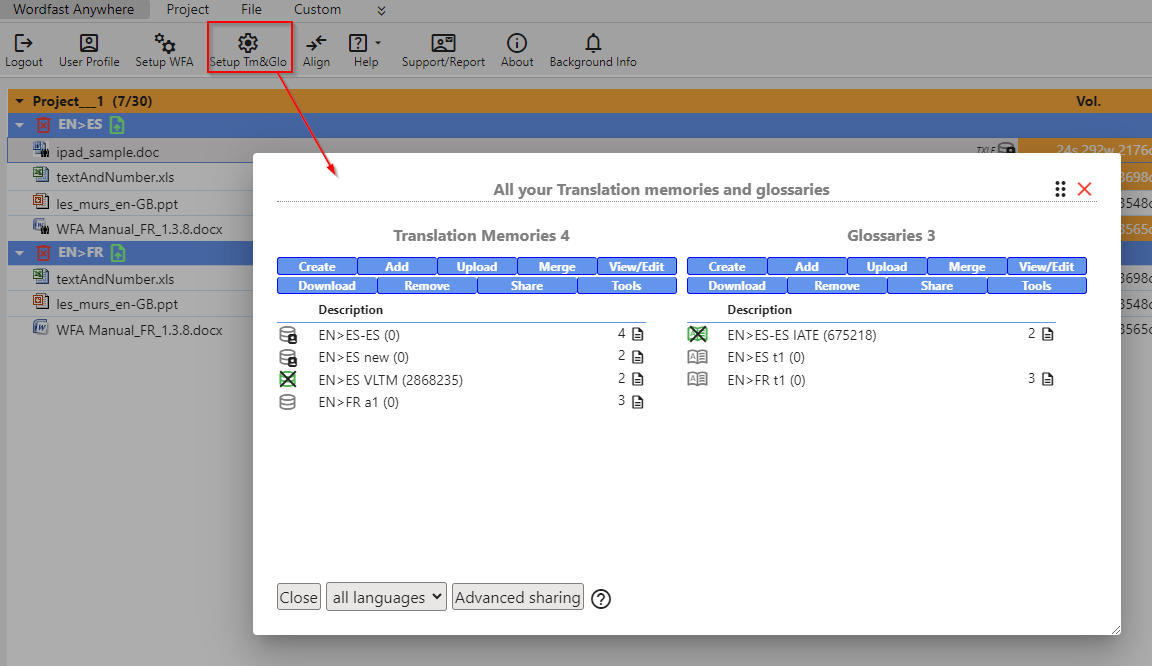
3.3.1 Translation Memory
3.3.1.1 Creating a translation memory
There are several ways to create or add a Translation Memory (TM):
- Create an empty standard WFA TM
To create an empty TM, click the Create button in the TM buttons area.
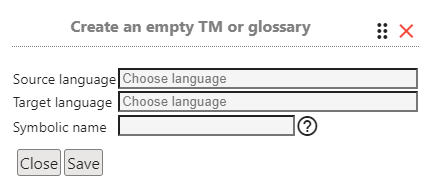
Choose source and target language codes.
It is recommended to have only one TM for each language pair to benefit from previous translations in each pair.
If you need multiple TMs for the same language pair, use the Symbolic name field to enter a 10 characters symbolic name.Then, click the Save button in the Create TM dialog.
Your TM is now created and selected in the TM list. - Upload an existing TM
If you have a TM from Wordfast Anywhere, Wordfast Classic or Pro, you can upload it to WFA.
Also applies to TMs from other CAT tools, provided they are exported in any of the allowed file types.To upload an existing TM, click the Upload button in the TM buttons area.
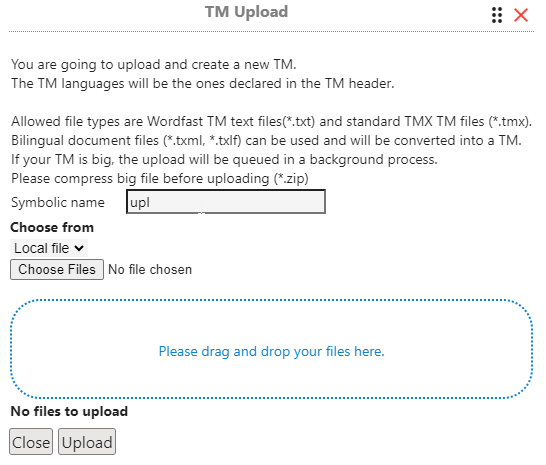
Ensure the language codes are in the TM file header.
If you need multiple TMs for the same language pair, use the Symbolic name field to enter a 10 characters symbolic name.
Allowed file types are- Wordfast TM text files(*.txt).
- Standard TMX TM files (*.tmx).
- Bilingual document files (*.txml, *.txlf) can be used and will be converted into a TM.
If your TM is big, the upload will be queued in a background process, allowing you to perform other tasks.
If the TM is in Excel format, save it as Unicode Text before uploading.
Please compress big file before uploading (*.zip)After choosing the file, click the Upload button in the Upload dialog.
- Link to a remote TM
Add a TM hosted on a private server.
To link to a remote TM, click the Add button in the TM buttons area and select Add a remote TM with a given URL
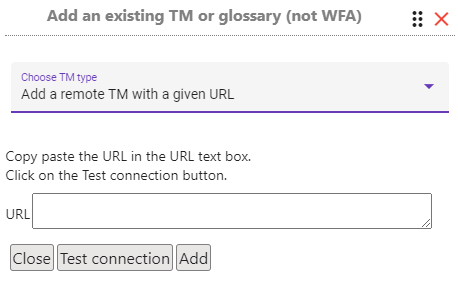
Paste the URL in the URL field and click the Test connection button to test the remote TM.
If the test is successful, you can set the workgroup ID (if any), or enter a symbolic name (If you already have a remote TM with the same languages).
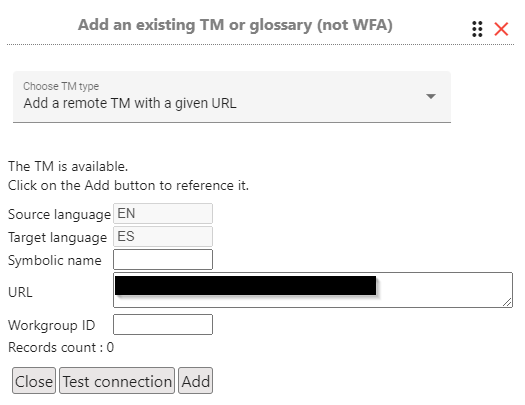
After setting all parameters, click the Add button in the Add dialog.
- Link to a Very Large TM (VLTM) or TAUS TM
Add a TM hosted on a public TM server.
To link to a remote TM, click the Add button in the TM buttons area and select Add Very Large TM (hosted on public WF server) for VLTM
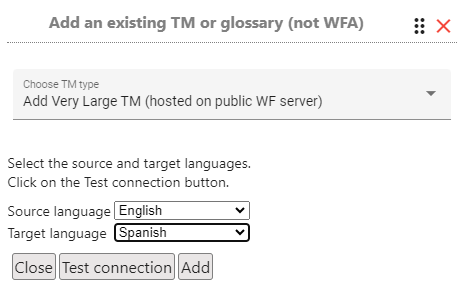
Choose the language pair and click the Test connection button to test the remote TM.
Click the Add button in the Add dialog.
For TAUS do the same but choosing Add TAUS Corona Crisis Corpus (hosted on public WF server).
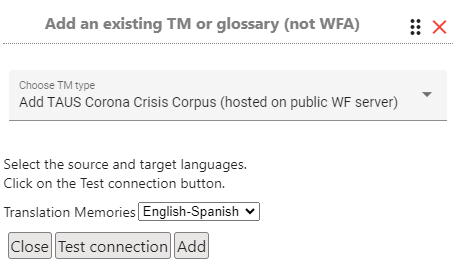
3.3.1.2 Update an existing TM by appending from a local TM
You can update one of your existing TMs by appending Translation Units (TUs) from a local TM.
Select the TM you want to update and click the Merge button in the TM buttons area.
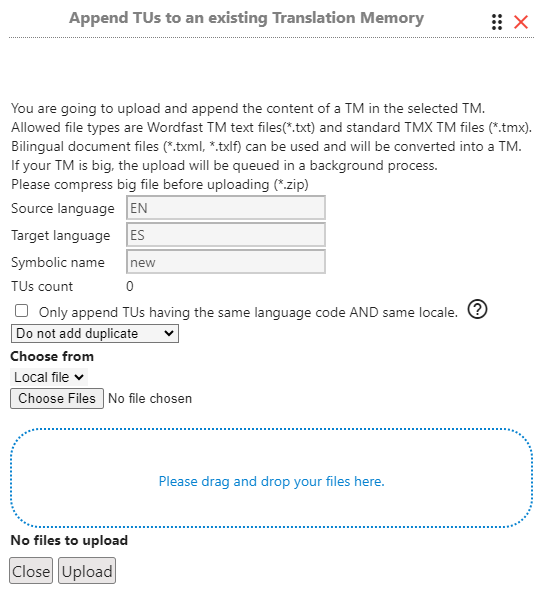
Allowed file types are
- Wordfast TM text files(*.txt).
- Standard TMX TM files (*.tmx).
- Bilingual document files (*.txml, *.txlf) can be used and will be converted into a TM.
If your TM is big, the upload will be queued in a background process, allowing you to perform other tasks.
Please compress big file before uploading (*.zip)
The TM you are importing will already have predefined source and target language codes in its header.
There may be a conflict of languages between the imported TM and the existing memory.
If the languages differ, the merge operation will be rejected.
By default, the merge process does not consider language variants.
If you want to ensure that exactly the same variants are merged, check the Only append TUs having the same language code AND same locale. option.
You also have the option, when there are identical source segments, you can select either:
- Add always
- Do not add duplicates
- Overwrite existing (long)
Finally, choosing the local file and click on the Upload button in the Append TUs to an existing Translation Memory dialog to complete the process.
3.3.1.3 Selecting an existing TM for translating a document
Check the 3.1.4.1 Setting TMs and glossaries for a document section.3.3.1.4 Add TU to the TM
TUs are added to the TM when the segments are closed.
Use the docs_add_on Add TU button on the TMs & Glossaries tab to add a TU to the TM.
Fill the source and target.
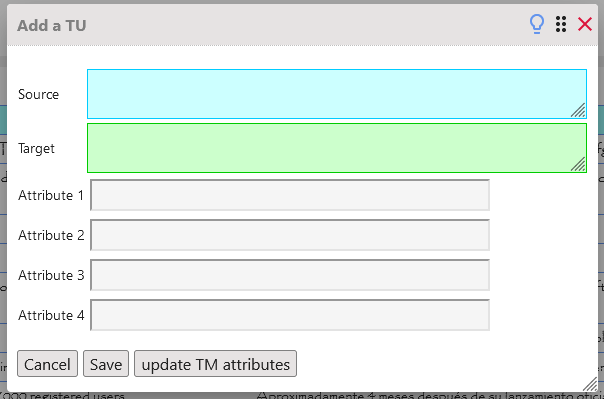
Click Save to confirm.
3.3.1.5 View/Edit a TM
You can view the TM information. For WFA TMs, you can edit some properties.
Select the TM in the list then click on the View/Edit button in the TM buttons area.
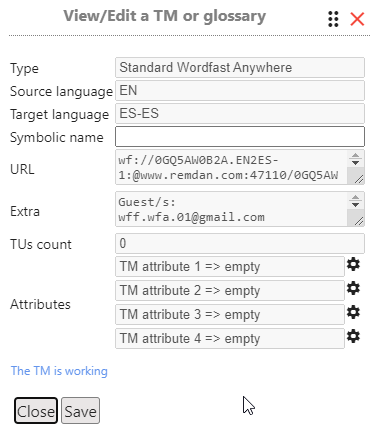
You can edit the symbolic name and define attributes for your TM to identify its segments.
For each attribut click on manufacturing to edit the attribute setting.
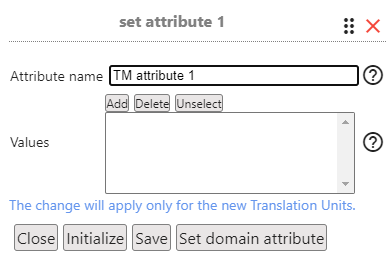
Attributes names must be between 2 and 20 characters and should describe its type, for example: domain, client, document.
Special characters are not allowed, only letters and digits.
An attribute can have multiple values of which only one is selectable, for example for domain: botanic, medecine, sport.
One of the following dynamic codes can be used: {doc}, {User} and {Today=yyMMdd}. For example for {doc}, the value will be the current opened document name.
Some TM have an advanced management with a value ID and a value name, in that case, they will be displayed 'id => name'. WFA always write the same value for ID and name.
For non WFA TMs , you can edit the workgroup ID and/or the symbolic name for the TM.
3.3.1.6 Download a TM
This is available only for standard WFA TM.
Select the TM in the list then click on the Download button in the TM buttons area.
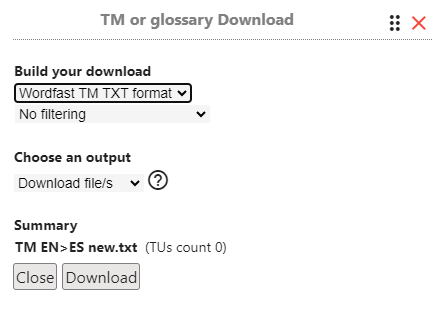
The TM can be downloaded in this formats:
- Wordfast TM TXT format
- Standard TMX format
- MS Excel XLS format
- Bilingual document TXLF format
Here is a short description of each Choose an output options:
- Download file: Wordfast Anywhere prepares the data transfer and then sends it to your browser.
The browser will then inform you that it has received the data according to its specific mode of operation.
In some cases, a dialog box will pop up allowing you to specify where to save the file; however, this depends on the particular browser you use.
If nothing happens, check your browser's downloads settings and/or repeat the process. - Send file to email: Send the downloaded file by email.
- Create file URL: Create a URL to the downloaded file. To get the file, copy-paste the URL in your browser to start the download. The file will be available at that location for 3 days.
- Google Drive: Send the downloaded file to your Google Drive account.
- Dropbox: Send the downloaded file to your Dropbox account.
- One Drive: Send the downloaded file to your One Drive account.
- MyMemory: Send the downloaded file to your MyMemory account.
After making your selection, click on the Download button.
3.3.1.6.1 Filters when downloading a TM
This is available only for standard WFA TM.
Select the TM in the list then click on the Download button in the TM buttons area.
Choose Filtering (advanced options) on the second drop-down list.
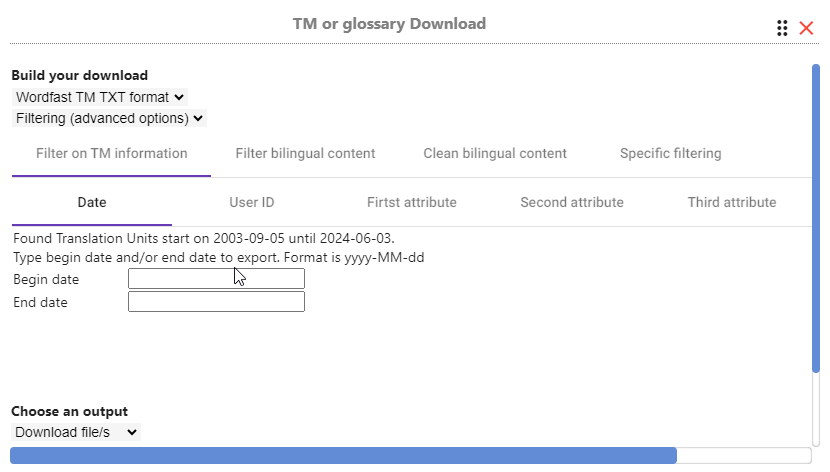
This will analyze the TM and allow you to apply filters to select what you want to download from the TM.
Once filters are selected, click on the Download button to finish the download.
3.3.1.7 Removing a TM
Select the TM in the list then click on the Remove button in the TM buttons area.
A red warning is displayed to confirm the deletion.
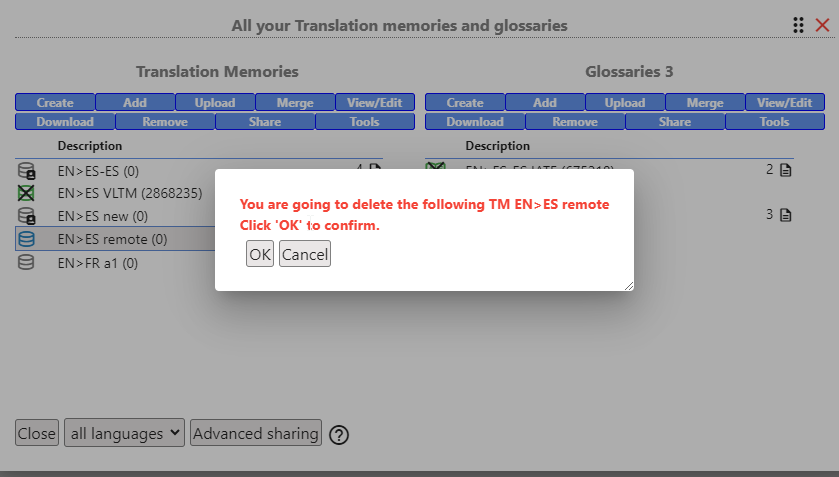
For TMs that are not Wordfast Anywhere standard TMs, only the link to the external TM is cut.
3.3.1.9 Reversing a TM
Click on the Tools button in the TM buttons area, and Create a reversed TM from the list of options.
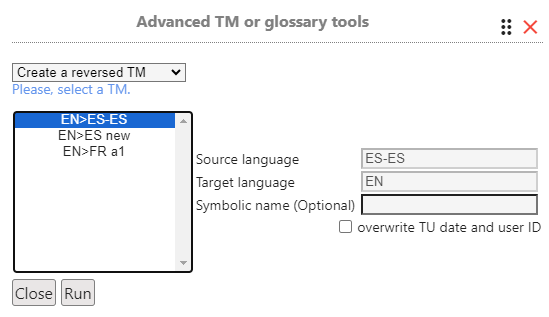
Select a TM to reverse on the left and click on the Run button.
If a TM already exists with the same name, you will have to add or change the assigned name.
You need to close the TMs and glossary setup dialog before to see any change.
To see the report, go to the notifications Background Info button on Wordfast Anywhere tab.
3.3.1.10 Assembling several TMs in one TM
Click on the Tools button in the TM buttons area, and Create an assembled TM from the list of options.
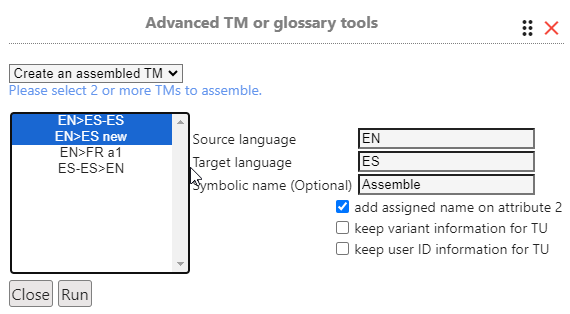
The process has some options:
- Add assigned name on attribute 2:If unchecked, this information will be lost.
- Keep variant information for TU:If checked, the TU will not be changed; otherwise, it takes the given language pair.
- Keep user ID information for TU:If checked, the TU will not be changed; otherwise, it will take your user ID.
Select the TMs to assemble on the left and click on the Run button.
If a TM already exists with the same name, you will have to add or change the assigned name.
You need to close the TMs and glossary setup dialog before to see any change.
To see the report, go to the notifications Background Info button on Wordfast Anywhere tab.
3.3.1.11 Edit a TM
Click on the Tools button in the TM buttons area, and Edit a TM from the list of options.
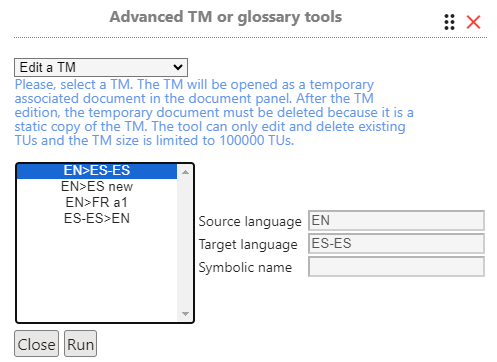
Select a TM to edit on the left and click on the Run button.
The TM to edit will be opened as a temporary associated document in the document panel on a project named TM Editor.
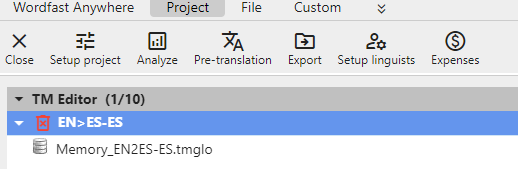
warning After the TM edition, the temporary document must be deleted because it is a static copy of the TM.
The tool can only edit and delete existing TUs and the TM size is limited to 100000 TUs.
warning Bear in mind that this is a TM, although it looks like a document.
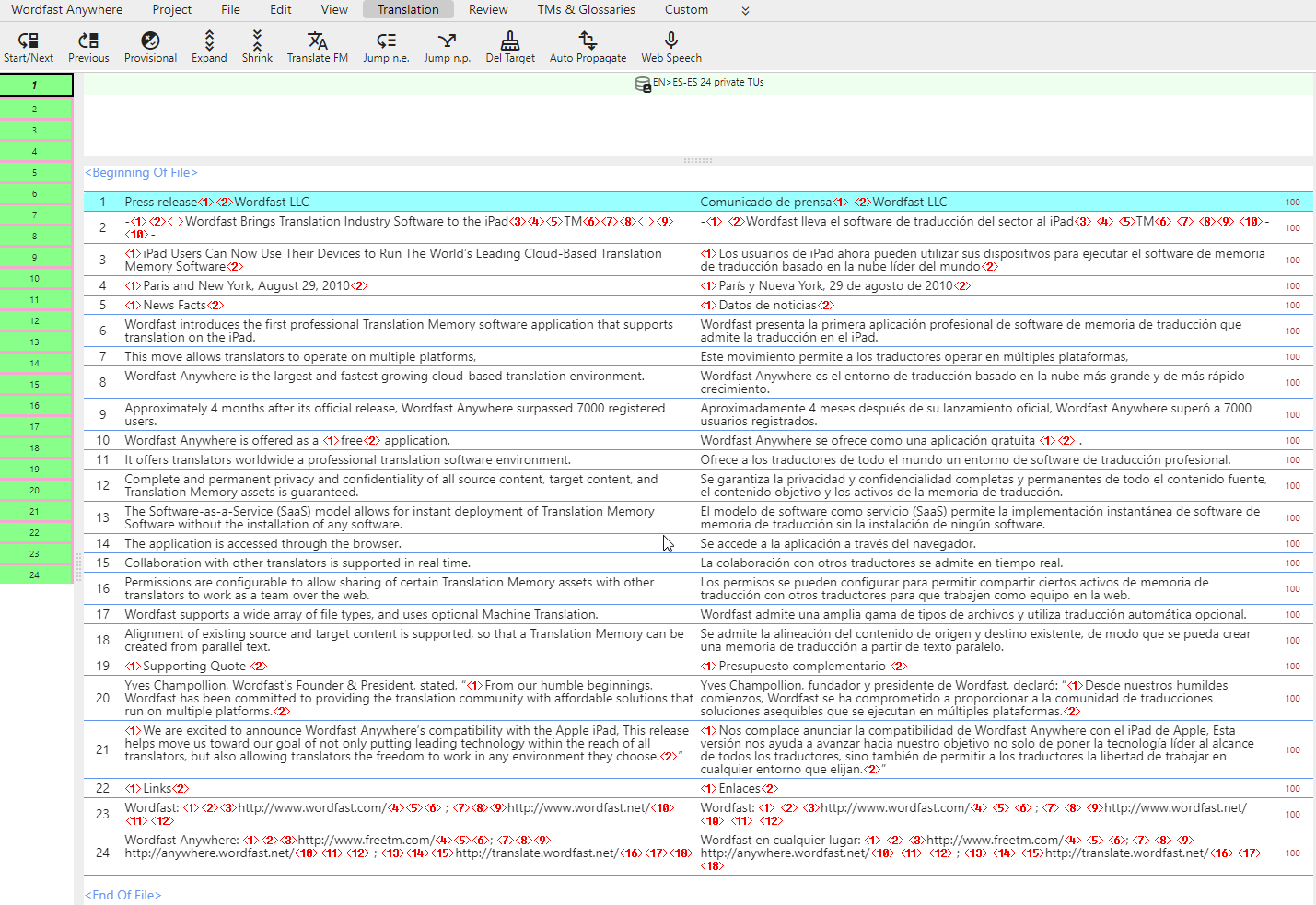
Here you can, for example, update target segments, edit source segments, and delete TUs. These changes will be stored directly in your TM.
3.3.1.12 Concordance search
Segments stored in the TM are retrieved only if they have a minimum level of correspondence with the source segment (by default 75%).
However, even if the level of correspondence is not sufficient for a fuzzy match, the TM may still contain terms you've previously translated and wish to use in your current translation.
To perform a Concordance search, click on the database_search Concordance button on the TM&Glossaries tab.
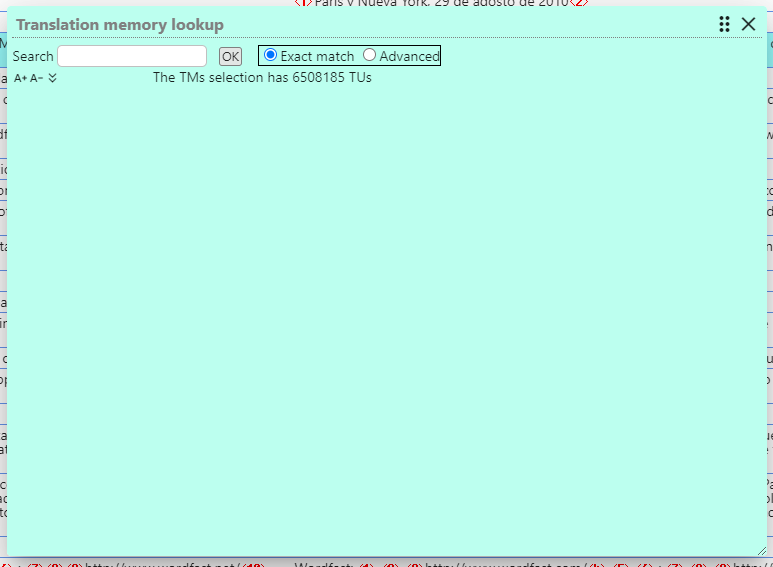
In the Concordance search window, enter the word or text string you want to research in the Search field. WFA will search for all words that are the same or begin with the same sequence of letters as the string entered.
You can also select the word or text string with the mouse and then click on the Concordance button or use the shortcut. The results will be displayed immediately.
You can edit or delete a term by clicking on the edit or delete links.
You can enhance your search options by using the Advanced option by clicing on keyboard_double_arrow_down icon.
When using these options, a help line is displayed to remind you how the command works.
The Concordance window can be opened in an individual window. This can be set on Pandora's box #17
3.3.2 Glossary
The use of incorrect terminology can significantly impact the quality of a translation.
Many clients maintain well-defined terminology specific to their industry, compiled into a glossary.
By providing this glossary to translators, clients enforce particular terminological standards.
This approach is common in technical translation, aiming to blend the linguistic skills of the translator with client-specific terminology.
Sometimes, clients request translators to create a glossary based on research conducted during translation.
Translators then compile and add specific terminology to this glossary.
This glossary creation can occur either before translation begins, during initial terminology research, or concurrently with the translation process.
In other instances, clients supply a bilingual glossary developed during previous translations.
Translators are expected to strictly adhere to this glossary and may supplement it with their own contributions as necessary.
For translations of a more general nature, especially when translators are still acquiring the vocabulary of the source language, Wordfast Anywhere (WFA) offers a glossary function.
This function helps in documenting encountered terminology throughout the translation process.
Wordfast Anywhere facilitates these various scenarios through its glossary function.
The glossary is stored as a simple tab-delimited text document, similar to a TM, and can be uploaded, downloaded, shared with other CAT programs, etc., as needed.
3.3.2.1 Creating a glossary
Similar to Translation Memories (TM), there are several methods to create or add a glossary:
- Create an empty standard WFA glossary
To create an empty glossary, click the Create button in the glossary buttons area.
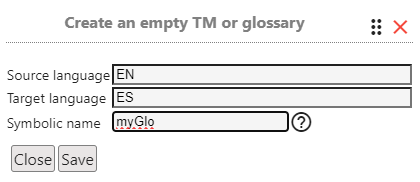
Choose source and target language codes.
It is recommended to have only one glossary for each language pair to benefit from previous translations in each pair.
If you need multiple glossaries for the same language pair, use the Symbolic name field to enter a 10 characters symbolic name.Then, click the Save button in the Create glossary dialog.
Your glossary is now created and selected in the TM list. - Upload an existing glossary
If you have a glossary from Wordfast Anywhere, Wordfast Classic or Pro, you can upload it to WFA.
To upload an existing glossary, click the Upload button in the glossary buttons area.

Unlike TM files, WFA cannot automatically derive source and target language information from the glossary file header; therefore, this information must be specified.
If you need multiple glossaries for the same language pair, use the Symbolic name field to enter a 10 characters symbolic name.
Allowed file types are- Simple tabulated text files (*.txt) (source + tab + target)
- Wordfast glossary text files (*.txt).
- Excel files (*.xls, *.xlsx).
Excel files must be formatted as follows:
- 1st Column: Source (compulsory)
- 2nd Column: Target (compulsory)
- 3rd Column: Comment (optional)
- 4th Column: F1 (optional)
- 5th Column: F2 (optional)
- 6th Column: F3 (optional)
- TBX files (*.tbx).
After choosing the file, click the Upload button in the Upload dialog.
After uploading the glossary, you will receive a report summarizing the operation, including the number of terms submitted, rejected (invalid or duplicates), and successfully added.
- Link to a remote glossary
Add a glossary hosted on a private server.
To link to a remote glossary, click the Add button in the glossary buttons area and select Add a remote glossary with a given URL
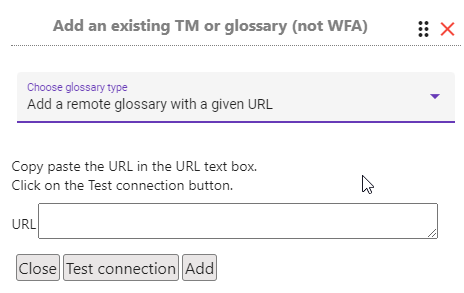
Paste the URL in the URL field and click the Test connection button to test the remote glossary.
If the test is successful, you can set the workgroup ID (if any), or enter a symbolic name (If you already have a remote glossary with the same languages).
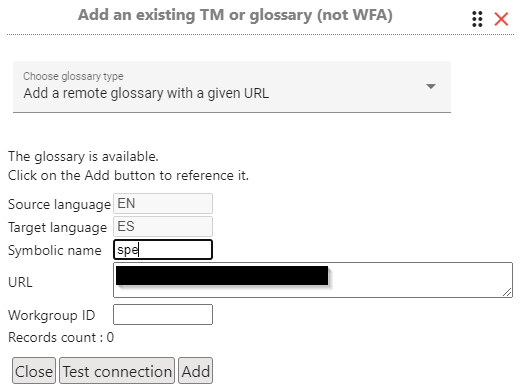
After setting all parameters, click the Add button in the Add dialog.
- Link to an IATE glossary
Add a glossary hosted on a IATE glossary server.
To link to a IATE glossary, click the Add button in the glossary buttons area and select Add IATE glossary (IATE European Union Download)
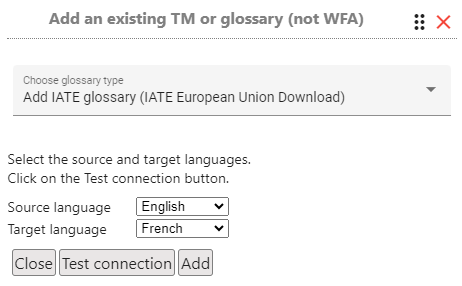
Choose the language pair and click the Test connection button to test the remote glossary.
Click the Add button in the Add dialog.
- Link to Tilde Terminology services
Add a glossary hosted on aTilde Terminology glossary server.
To link to a Tilde Terminology services glossary, click the Add button in the glossary buttons area and select Add Tilde Terminology services for a language pair
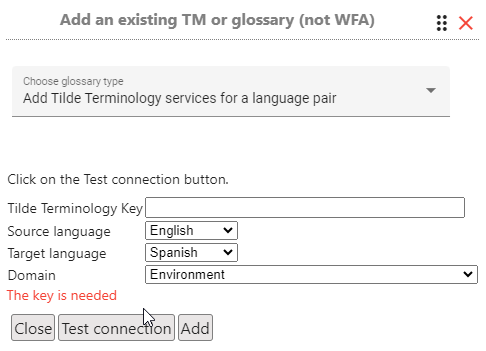
Set the Tilde Terminology key, choose the language pair, choose the domain and click the Test connection button to test the remote glossary.
Click the Add button in the Add dialog.
3.3.2.2 Update an existing glossary by appending from a local glossary
You can update one of your existing glossaries by appending terms from a local glossary.
Select the glossary you want to update and click the Merge button in the glossary buttons area.
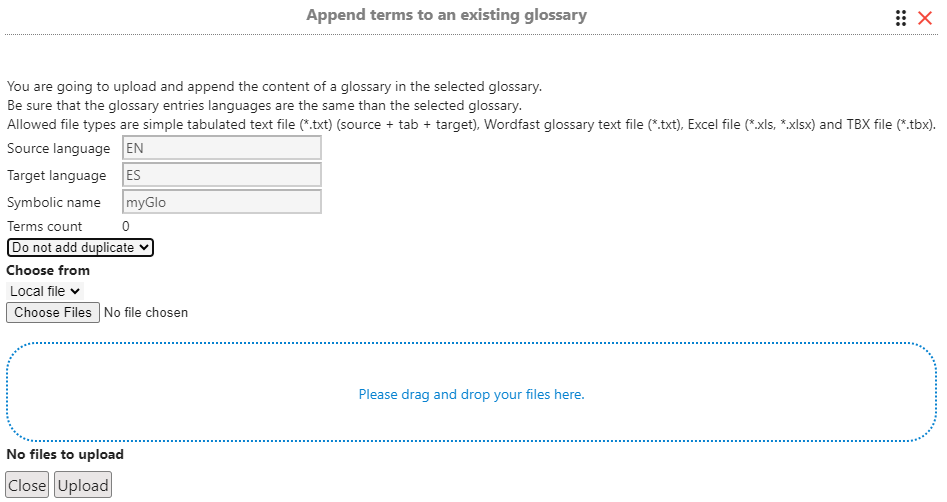
Allowed file types are
- Simple tabulated text files (*.txt) (source + tab + target)
- Wordfast glossary text files (*.txt).
- Excel files (*.xls, *.xlsx).
Excel files must be formatted as follows:
- 1st Column: Source (compulsory)
- 2nd Column: Target (compulsory)
- 3rd Column: Comment (optional)
- 4th Column: F1 (optional)
- 5th Column: F2 (optional)
- 6th Column: F3 (optional)
- TBX files (*.tbx).
You also have the option, there are identical entries (source and target), you can select either:
- Add always
- Do not add duplicates
Finally, choosing the local file and click on the Upload button in the Append terms to an existing glossary dialog to complete the process.
3.3.2.3 Selecting one or more glossaries for translation
Check the 3.1.4.1 Setting TMs and glossaries for a document section.3.3.2.4 Adding terms to the glossary
Often, you'll want to incorporate terms encountered in the source text into the glossary along with their translations during the translation process.
This strengthens your linguistic memory and reduces the need to research the same words or phrases in the future.
WFA allows you to do this dynamically, at any time and without exiting your translation process.
First, select the term in the source text. For single words, click on it or use the Tab key to navigate to its position (Shift+Tab to move backwards).
The selected term in the source will be highlighted with a red border.
Next, click on the corresponding term in the target segment. The selected target term will have a blue background.

Then, open the Glossary Dialog Box by typing Ctrl+Alt/Opt+T or clicking the list_alt_add Add Term button on the TMs & Glossaries tab.
Target terms should appear automatically in their respective fields.
You can also add a comment, which can be useful for recalling the context in which the translation was used. Fields F1, F2, and F3 can store additional text-based information such as word roles or context.
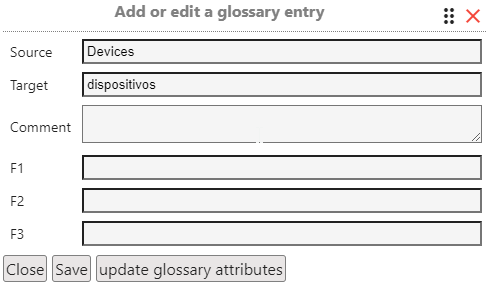
Click Save to confirm.
3.3.2.5 Using a glossary
Whenever WFA recognizes a term from the glossary in the source segment, it highlights it against a blue background.
The terms highlighted in blue are considered as placeables.
They can thus be manipulated with the arrow_circle_left Previous Placeable and arrow_circle_right Next Placeable button on the Translation tab, and by clicking on them with the mouse or by typing their initial letter + Tab.
However, when you use the arrow_circle_down Copy Placeable button on the Translation tab, it copies the corresponding translation to the target segment.
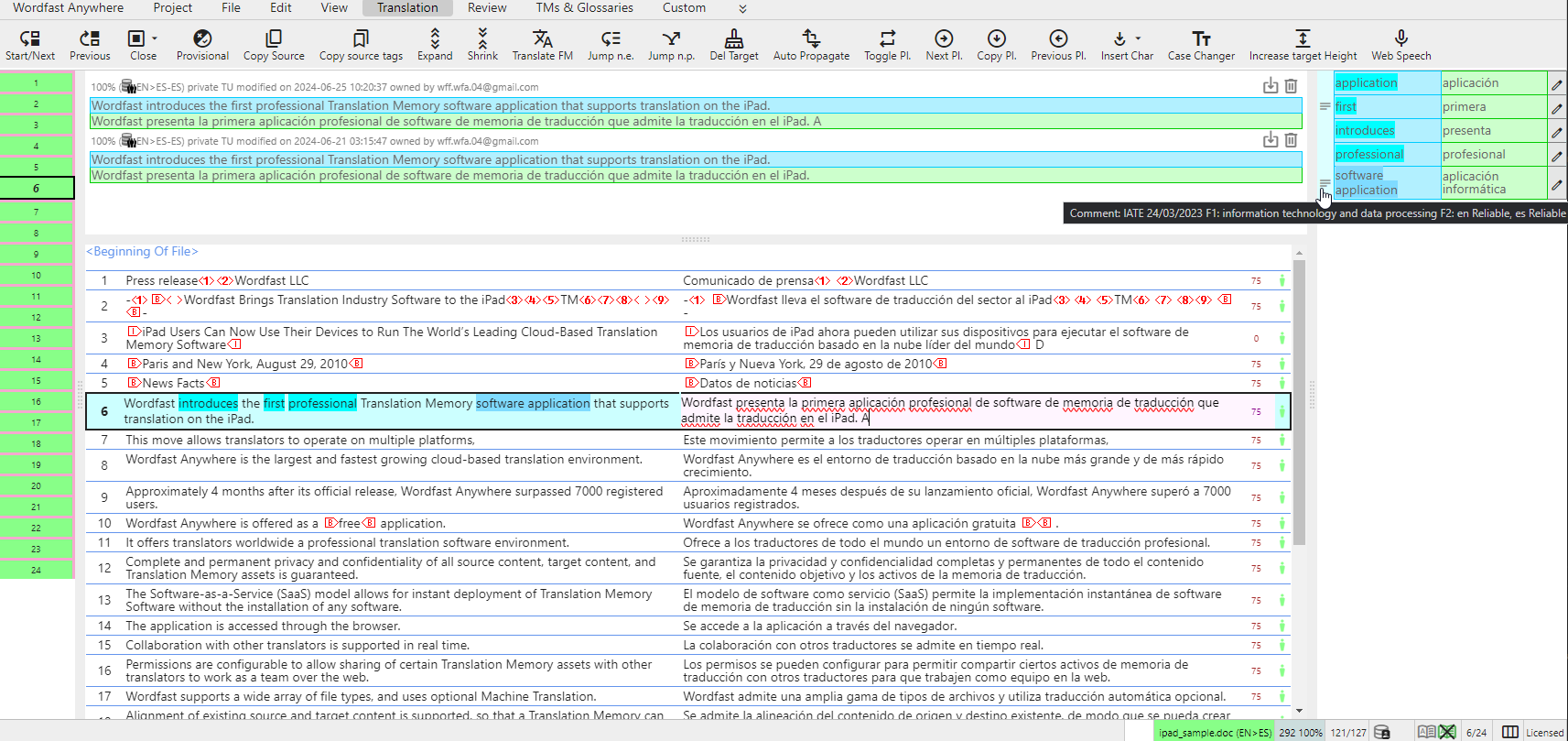
The easiest way to copy a target term is probably to use the Auto-suggest feature, enabled by default.
Target terms are proposed by typing the first letter of the target term or the first three letters of the source term.


To preview the translation of highlighted items, activate the glossary panel (dock_to_left Glossary Panel button in the View tab).
If you want to know more about a term, i.e., the information entered in the comment or F1, F2, and F3 fields, hover your mouse over the source term, and this information will be displayed in a tooltip above the glossary panel.
3.3.2.6 Fuzzy terminology recognition
Each time you open a segment, Wordfast Anywhere checks for the presence of all words and terms from the source segment in the glossary.
This operation is known as terminology recognition. Recognized terms are highlighted in blue within the source segment, as mentioned above.
When matching terms from the source segment to the glossary, WFA recognizes both exact matches and attempts to recognize fuzzy matches.
For some languages like German, WFA uses a stemming algorithm to recognize different forms of the same word that may correspond to glossary entries.
For example, 'besuchen' (infinitive verb) and 'besucht' (adjective or past participle) share a common stem and can be recognized as related terms.
Fuzzy matching can also be achieved by using an asterisk (*) in combination with a term, overriding the stemming algorithm to find terms that begin with, end with, or contain a specific text string.
3.3.2.7 View/Edit a glossary
You can view the glossary information. For WFA glossaries, you can edit some properties.
Select the glossary in the list then click on the View/Edit button in the glossary buttons area.
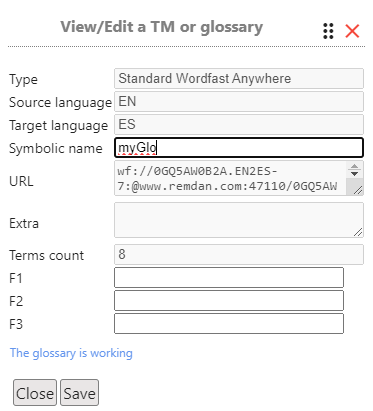
You can edit the symbolic name and define attributes for your glossary to identify its segments.
Values can also be set for F1, F2, F3 attributes.
For non WFA glossaries, you can edit the workgroup ID and/or the symbolic name for the glossary.
3.3.2.8 Download a glossary
This is available only for standard WFA glossary.
Select the glossary in the list then click on the Download button in the glossary buttons area.
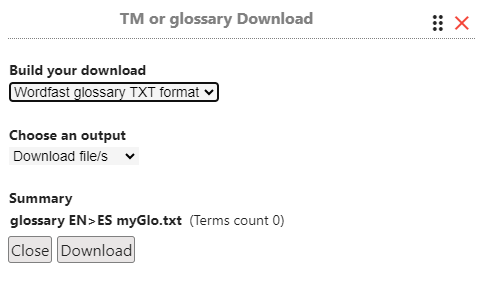
The TM can be downloaded in this formats:
- Wordfast glossary TXT format
- MS Excel XLS format
- Standard TBX format
Here is a short description of each Choose an output options:
- Download file: Wordfast Anywhere prepares the data transfer and then sends it to your browser.
The browser will then inform you that it has received the data according to its specific mode of operation.
In some cases, a dialog box will pop up allowing you to specify where to save the file; however, this depends on the particular browser you use.
If nothing happens, check your browser's downloads settings and/or repeat the process. - Send file to email: Send the downloaded file by email.
- Create file URL: Create a URL to the downloaded file. To get the file, copy-paste the URL in your browser to start the download. The file will be available at that location for 3 days.
- Google Drive: Send the downloaded file to your Google Drive account.
- Dropbox: Send the downloaded file to your Dropbox account.
- One Drive: Send the downloaded file to your One Drive account.
After making your selection, click on the Download button.
3.3.2.9 Removing a glossary
Select the glossary in the list then click on the Remove button in the glossary buttons area.
A red warning is displayed to confirm the deletion.
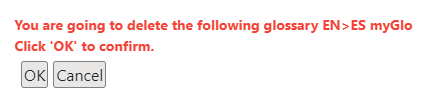
For glossaries that are not Wordfast Anywhere standard glossaries, only the link to the external glossary is cut.
3.3.2.11 Reversing a glossary
Click on the Tools button in the glossary buttons area, and Create a reversed glossary from the list of options.
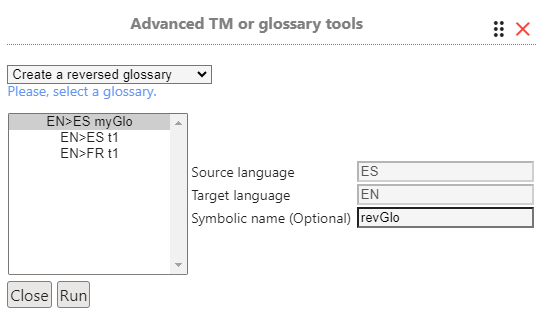
Select a glossary to reverse on the left and click on the Run button.
If a glossary already exists with the same name, you will have to add or change the assigned name.
You need to close the TMs and glossary setup dialog before to see any change.
To see the report, go to the notifications Background Info button on Wordfast Anywhere tab.
3.3.2.12 Assembling several glossaries in one glossary
Click on the Tools button in the glossary buttons area, and Create an assembled glossary from the list of options.
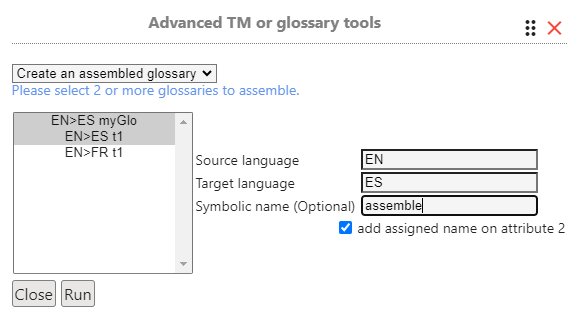
The process has some options:
- Add assigned name on attribute 2:If unchecked, this information will be lost.
Select the TMs to assemble on the left and click on the Run button.
If a TM already exists with the same name, you will have to add or change the assigned name.
You need to close the TMs and glossary setup dialog before to see any change.
To see the report, go to the notifications Background Info button on Wordfast Anywhere tab.
3.3.2.13 Searching in a glossary
To perform a search within the glossary, click on the dictionary Glossary Search button on the TM&Glossaries tab.
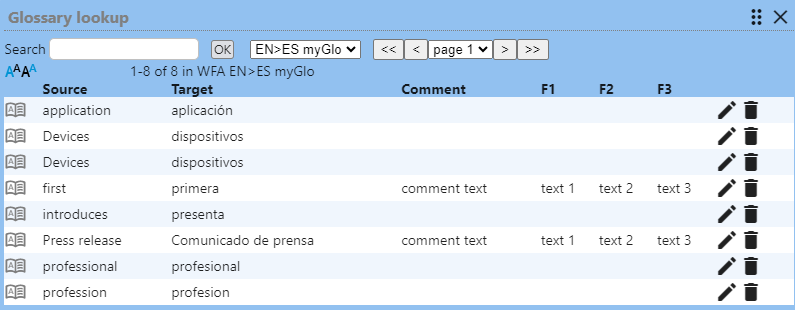
Type the source language word you wish to search for in the Search field and click OK. The list of glossary entries containing the search term will be displayed.
In the glossary search window, you can edit or delete a term by clicking on the edit or delete icons.
By using an asterisk in the search term, you can broaden your search to find all glossary entries that include the text string within the search term.
The ConGlossary Searchcordance window can be opened in an individual window. This can be set on Pandora's box #17
3.4 Translation
3.4.1 Setting Up the Translation Environment
Before you start translating a document with a CAT tool, ensure you have an active Translation Memory (TM).
info An initial TM was automatically created when you set up your account.
A TM is a database that stores each segment (sentence, phrase, etc.) of the source language you translate, along with its corresponding segment in the target language.
As your TM grows, it will help you quickly retrieve translations of previously translated phrases that are identical or similar to the new ones you are working on.
3.4.2 Translating
3.7.2 Translating
To start translating, first open the initial segment.
Click on the Translation tab, then click the move_down Start/Next button on the Translation tab or use the Alt + Down shortcut..
This action will display the segment in a light blue block (source) with a grey block (target) just below it, and the rest of your document on the page. The cursor will be in the grey block.
Translate the text in the grey block.
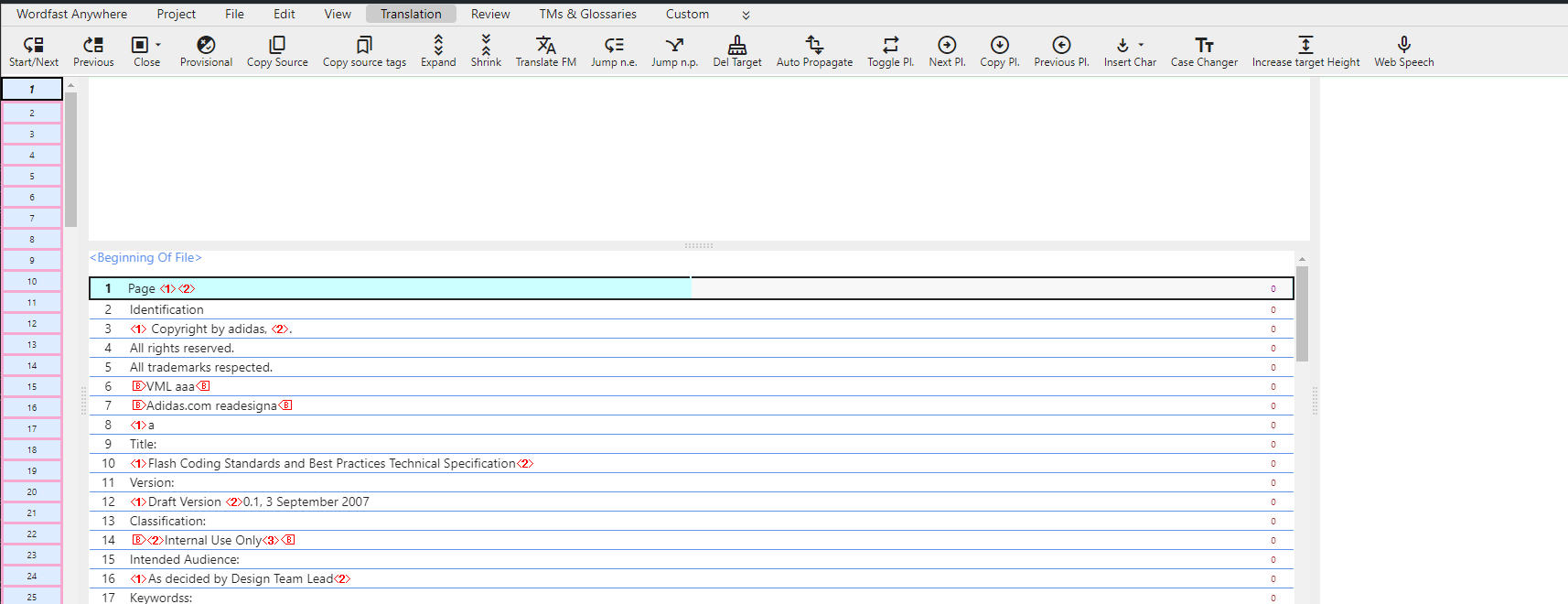
After translating this segment, move to the next segment by clicking the move_down Start/Next on the Translation tab or using the Alt + Down shortcut.
Remember this shortcut, as you will use it for each segment you translate.
To move to the previous segment, click on the Translation tab, then click the move_up Previous on the Translation tab or use the Alt + Up shortcut.
info When translating, segments are saved automatically in the translation memory and the database system as soon as you move to the next segment.
Now translate the segment as before.
Once you get the hang of it, continue translating. Remember: to move to the next segment, use Alt + Down. To return to the previous segment (to correct a mistake), use Alt + Up.
Here are some other considerations regarding segment translation:
info Most browser/OS combinations, including Firefox, Safari, and Chrome, have their own spell checkers, which you may need to activate. You can also use the Spellcheck feature.
The target block uses a color code:
- Grey: No match from the TM (score = 0)
- Green: Full match from the TM (score = 100)
- Yellow: Fuzzy match from the TM (score between 50 to 99)
- Orange: Machine Translation (MT) suggestion
- Purple: Segment modified by the editor
Score information can be found in different places depending on the view:
For Classic view, the score is shown in the <score> tag between the source and target segment.
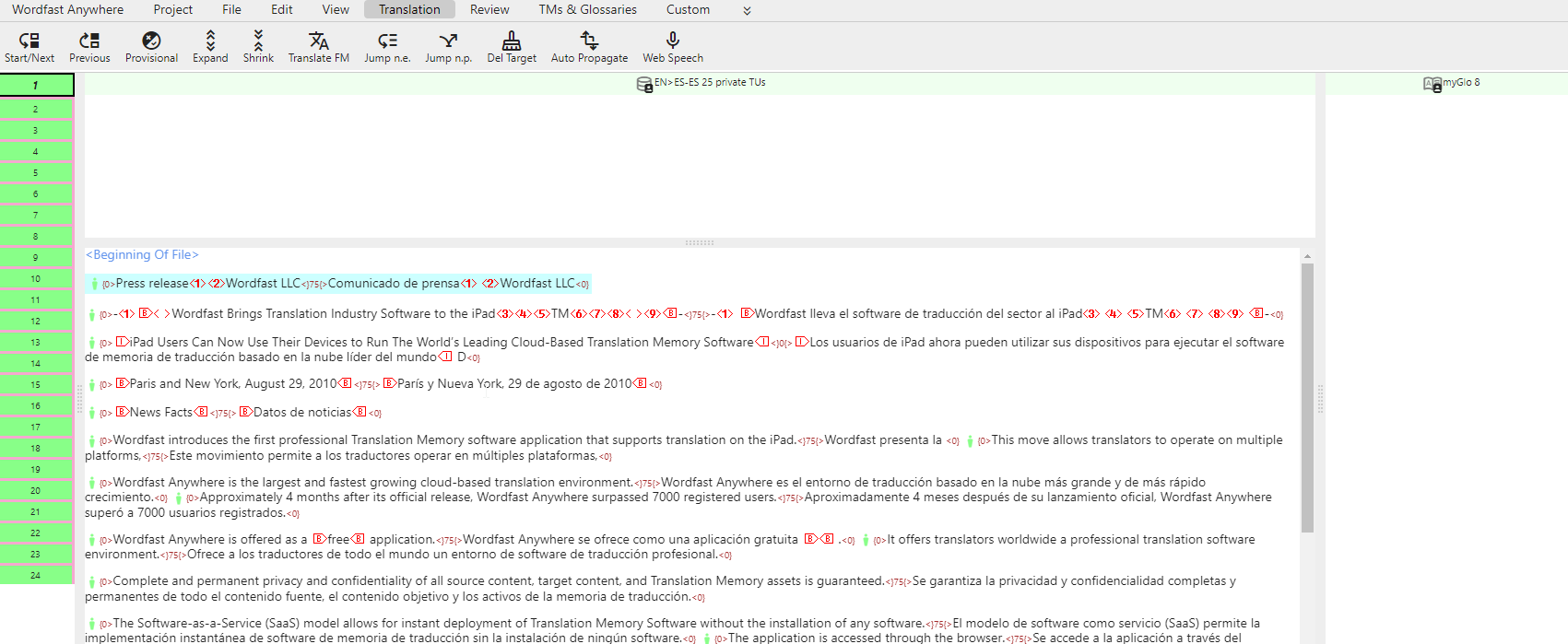
For Horizontal and Vertical views, there is a column for the score.
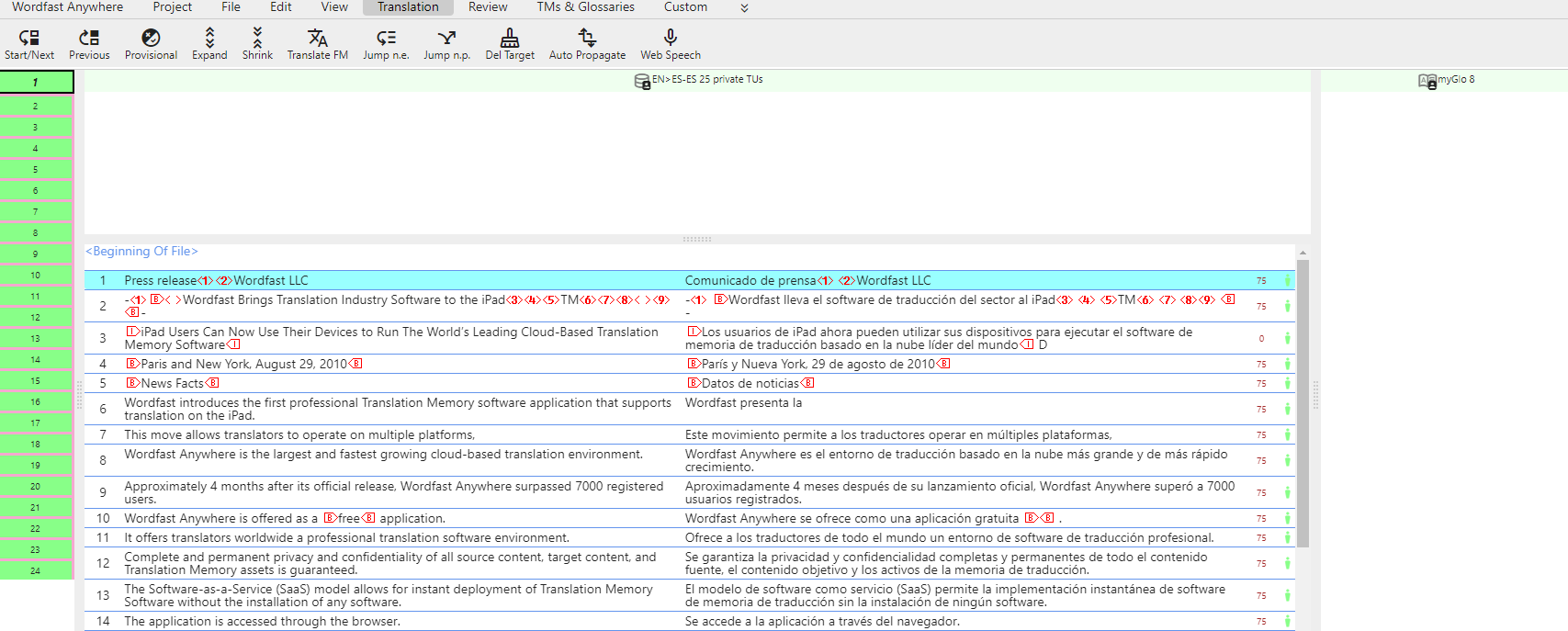
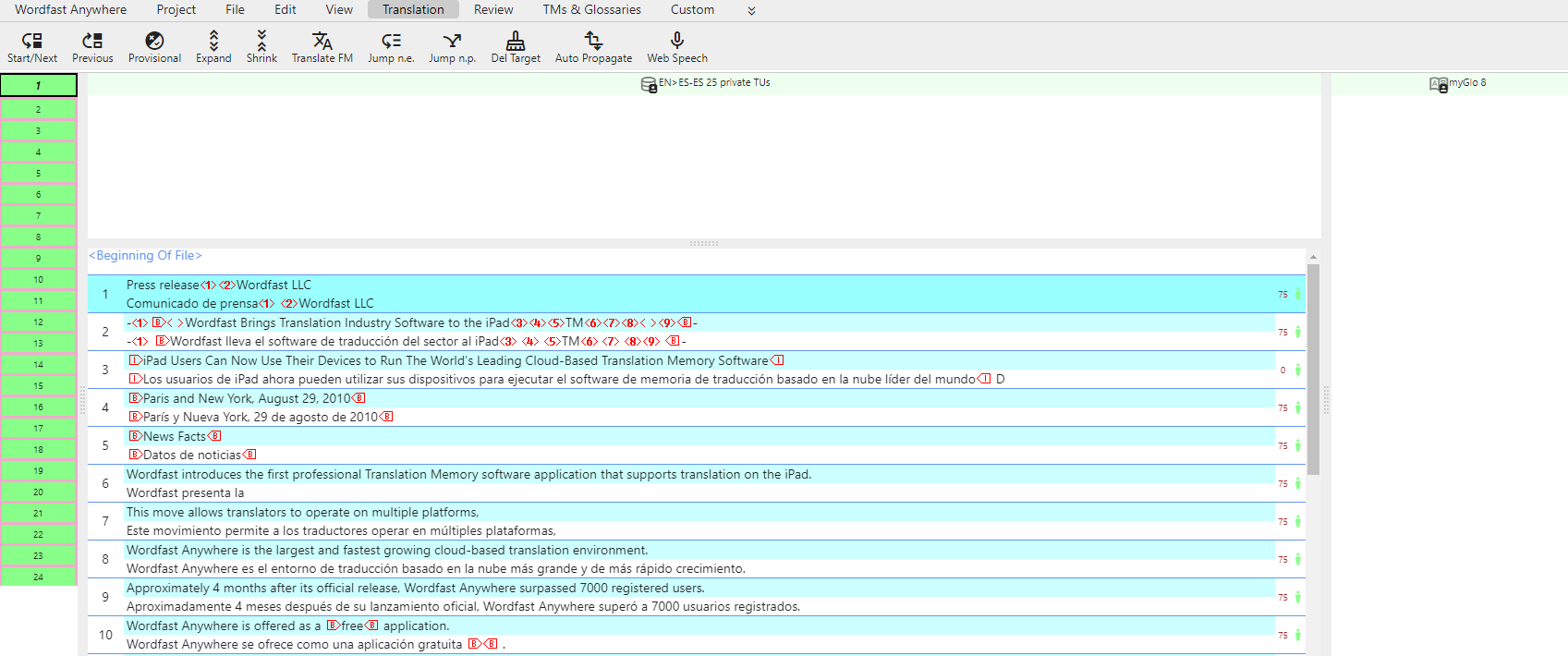
3.4.2.2 Provisional segment
If you're unsure about the translation of a segment, you can mark it as provisional to avoid interrupting your workflow.
It will be identified by a flaky at the beginning of the line in Classic view or at the end of the row in Horizontal and Vertical views.
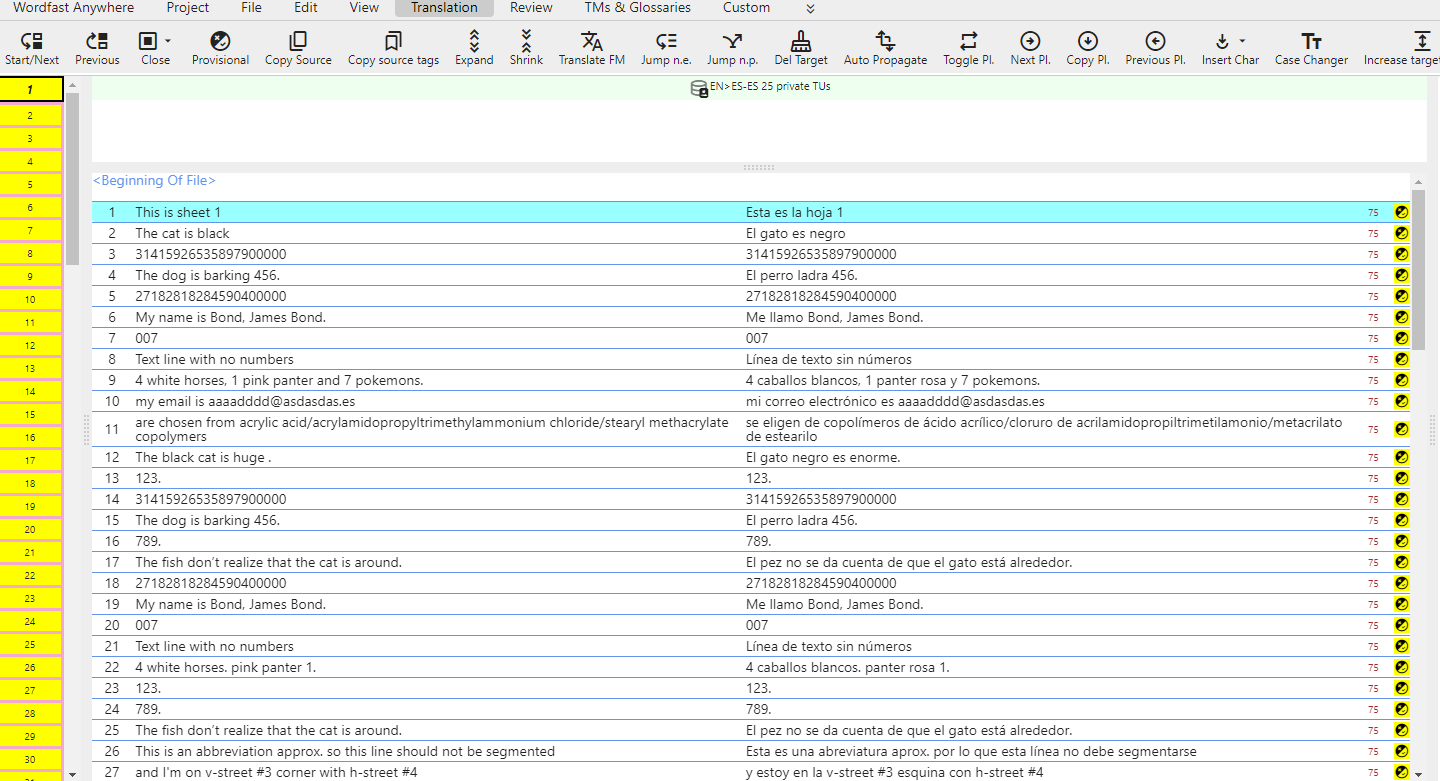
To mark a segment as provisional, use the F10 key or go to the Translation tab and click on the flaky Provisional button in the Translation tab.
Once your doubts are resolved, return to the marked segment, make corrections, and validate it using Alt/Opt+Down (move_down Start/Next) or Alt/Opt+Up (move_down Start/Next) to remove the yellow square.
3.4.2.3 Auto propagate
Use this command to translate a segment and automatically propagate the changes through all segments with the same source text.
Find it in the Translation tab and click on transform Auto-propagate button in the Translation tab.
3.4.2.4 Note
You can attach a note to a segment, similar to a Post-It™, to remind yourself of important information or to communicate with reviewers.
To write a note, go to the Edit tab and click on edit_note Edit Note button in the Edit tab.
The following text box will appear:
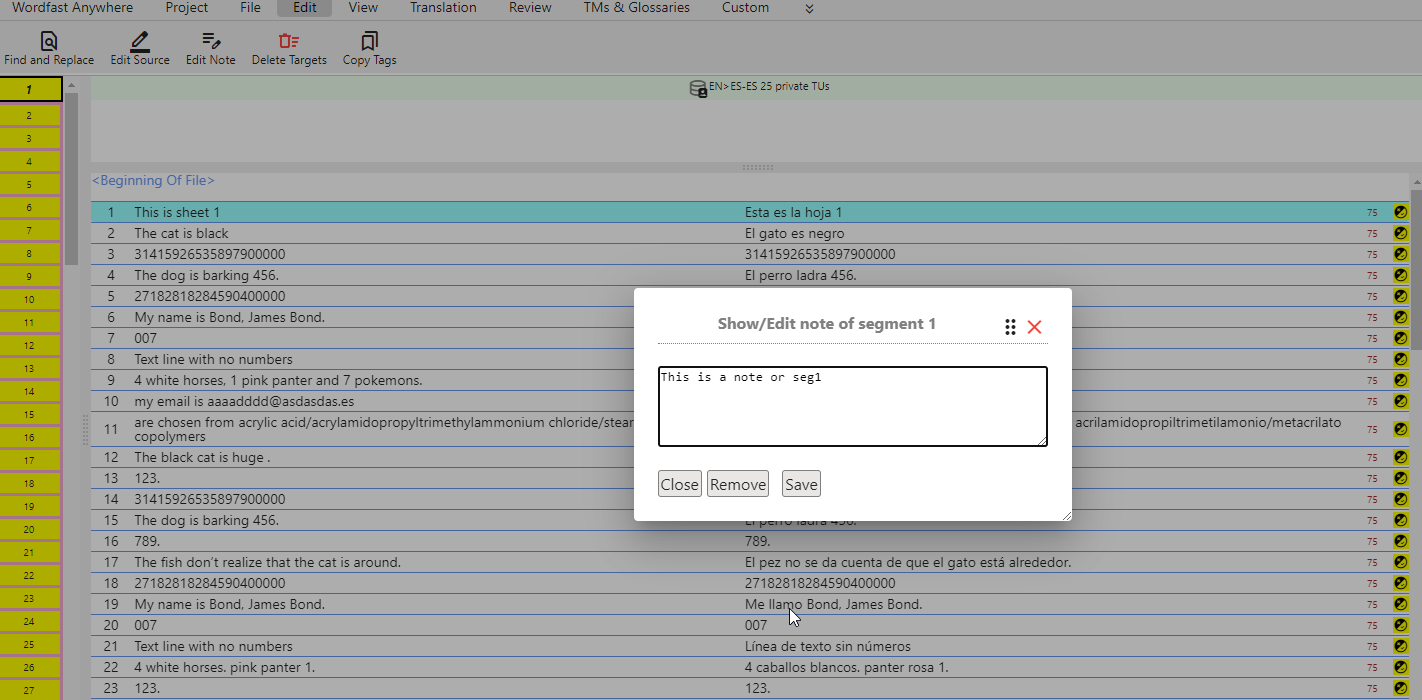
Write your note in the text box and click Save. You can cancel by clicking Cancel. To edit an existing note, click Save or delete it by clicking Remove.
A green square will indicate a note is attached. Hover over the square to see the note's text.
In Classic view, it will be a notes at the beginning of the line, and at the end of the row in Horizontal and Vertical views.

warning Notes can be downloaded by using file_save Download button on the File tab and choosing the Notes Report.
3.4.2.5 Copying the original segment
If a segment contains little to translate (e.g., proper names or website addresses), you may prefer to copy the entire source segment to the target segment and make adjustments.
To do this, go to the Translation tab and click on content_copy Copy Source button on the Translation tab or use the shortcut Alt/Opt+Ins.
3.4.2.6 Erasing the target segment
To erase the content of the target segment, go to the Translation tab and click on mop Delete target button on the Translation tab or use the shortcut Ctrl+Alt/Opt+X.
This button toggles through: Empty target, Remove tags, and Restore.
3.4.2.7 Insertion of a special character like the non-breaking space
When writing in French, some characters require a non-breaking space (e.g., before punctuation marks, thousands separators, etc.).
In WFA, a non-breaking space is represented by the symbol < >.
To insert a non-breaking space or other special character, go to the Edit tab and click on any play_for_work Insert Char buttons on Translation tab .
Up to 7 special characters can be configured on Pandora's box #4.
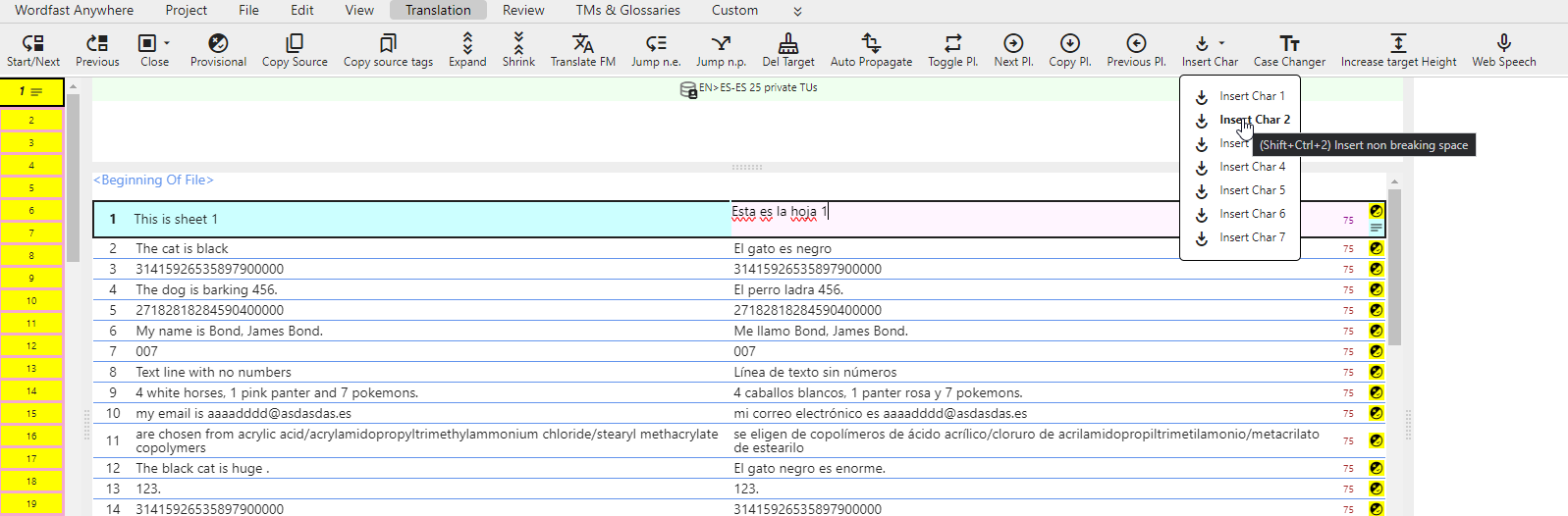
3.4.2.8 Expanding a segment
If WFA incorrectly segments a sentence, you can expand the segment to include the subsequent one.
Use the shortcut Alt/Opt+PgDn or go to the Translation tab and click on unfold_more_double Expand button on Translation tab.


It is important to expand segments when necessary to increase the chances of matching translation memory segments.
info A segment cannot be expanded if it ends with a paragraph, cell marker, page break, or tab.
WFA includes a modifiable list of common language-specific abbreviations to help prevent incorrect segmentation.
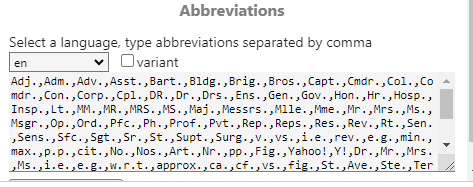
3.4.2.9 Shrinking a segment
If two segments are erroneously combined, you can shrink the segment using the shortcut Alt/Opt+PgUp or unfold_less_double Shrink button on Translation.
3.4.2.10 Placeables
A placeable is any term or expression contained in the source segment that is defined as such. WFA provides shortcuts for inserting them into the target segment, thus both saving time and reducing the potential for typing errors.
WFA predefines as placeables:
- Numbers
- Tags
- Words beginning with, or otherwise containing, capital (upper case) letters
- Words or phrases appearing in the source text that have matching items stored in the Glossary.
We have already seen how to copy tags. Given that a tag is a placeable, the procedure is the same: to copy any placeable, simply select it with the comands arrow_circle_right Next Placeable (Ctrl+Alt/Opt+Right) and arrow_circle_left Previous Placeable (Ctrl+Alt/Opt+Left) on the Translation tab.
You also have the possibility of clicking on any term in the source text, thus placing it under focus and temporarily transforming it into a placeable. A red frame indicates the item selected.
Next, position the cursor in the target segment at the point where the placeable should be positioned or double-click (click and drag) to select the word (phrase) to be replaced and
click on arrow_circle_down Copy Placeable (Ctrl+Alt/Opt+Down) button in the Translation tab.
The placeable is copied to the relevant position in the target segment.
In this sentence, the placeable elements, selected by Ctrl+Alt/Opt+Right or arrow_circle_right, are:
 (starts with a capital letter)
(starts with a capital letter)
 (number)
(number)
 (tag)
(tag)
And, if necessary, any term may be designated as a placeable simply by clicking on it:

As you translate the text, you only want to place those elements that should not be translated:

At this point, you want to write ‘Chenjerai.'. However it may be faster and more efficient (as well as reducing the possibility of error) to select the item using Ctrl+Alt/Opt+Right or arrow_circle_right (or even by simply clicking on it) and place it into the segment target with Ctrl+Alt/Opt+Down or arrow_circle_down.

The following proper noun ‘Hove' is also a placeable, so you can repeat the procedure. Simply use the Tab key on your keyboard to advance from one placeable to the next (or Shift+Tab to move in the opposite direction).

You can also use the Ctrl+Alt/Opt+Up shortcut or repeat Toggle Pl on the Translation tab to transform all the terms in the source segment into placeables. If repeated, returns to the previous mode.
For even greater efficiency, if you type a letter that begins a word or term in the source segment and then successively press Tab, all words or terms beginning with that letter are successively copied to the target segment. For example, in the above sentence, typing l followed by Tab will copy lyrique to the target. Each time you press the Tab key, the word or term that has been copied to the target segment will be replaced by the next word or term appearing in the source segment that begins with the same letter, i.e. le, laisse and so on.
3.4.2.11 Case changer
Use this feature to toggle a word or selection through lowercase, uppercase, and proper name formats.
Click on text_fields Case Changer button on the Translation tab.
3.4.2.12 Change target height
To increase the target segment's height, go to expand Increase target Height button on the Translation tab.
To increase the target segment's height, go to compress Decrease target Height button on the Translation tab.
3.4.2.13 Web Speech
warning By default web speech is not enabled on Fire Fox, and maybe other browsers.
Web Speech uses the browser Web Speech API for dictation into the target segment.
To use it, open the segment and click mic_none Web Speech button on the Translation tab. Click again to stop dictation.
Add a shortcut to this command for convenience. You can continue dictating as you move between segments.
A provisional transcription will appear as an auto-suggest text, with the final transcription inserted into the target segment.
info The browser may ask for microphone permission each time. For Chrome, ensure you have an exception set for https://anywhere.wordfast.com/ under "Privacy > Content Settings > Microphone > Manage exceptions".
Check this video and links for more information:
info To enable the SpeechRecognition in Firefox, go to about:config and switch the flags media.webspeech.recognition.enable, media.webspeech.recognition.force_enable and media.webspeech.synth.enabled to true.
info Check this link to know if web speech be used on your browser.
3.4.2.14 Edit Source
To correct the source text for a valid Translation Unit (TU) in memory, go to border_color Edit Source button on the Edit tab.
This will not change the source file or automatically update the target segment.
3.4.2.16 Update TM from document
Use sync Update TM from Doc button on the TMs & Glossaries tab to update the TM with the content of the document. The missing TUs will be added and the existing TUs updated.
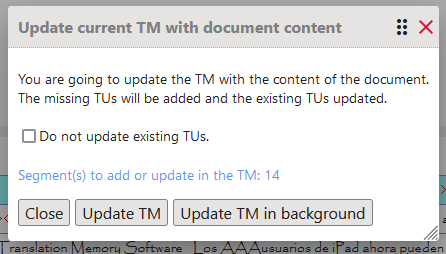
It can be done in the background.
When update is done, you can see a report.
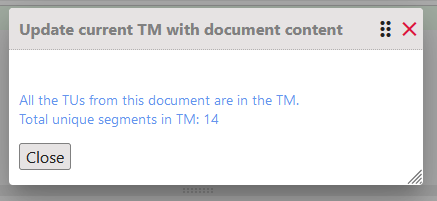
3.4.2.17 Online dictionaries lookup
Use screen_search_desktop Online Dictionaries button on the TMs & Glossaries tab to perform a lookup in an online dictionary.
Online dictionaries can be configured on Pandora's box #5.
3.4.3 Ending the translation
If you need to stop translating, you have three choices:
- Close the translation and validate the current segment in the TM by clicking dialogs Close Commit on the Translation tab.
- Close the translation without validating it by clicking check_box_outline_blank Close Retain on the Translation tab.
- Clear the content of the target segment, along with any attached note, by clicking indeterminate_check_box Close Delete on the Translation tab.
3.4.4 After Translation (Document delivery)
To download the document check 3.2.5 Download.
Verify documents after download.
warning For download issues, please check 4.2.1 Document download fails.
3.5 Tools
3.5.1 Downloading bilingual file
You can download your document in bilingual format, the standard working file format used by WFA.
This allows you to send the file to a colleague for review using Wordfast Anywhere or Pro.
Once reviewed and corrected, you can upload it again.
To download your working file, click on the file_save Download button on the File tab and choose Bilingual.
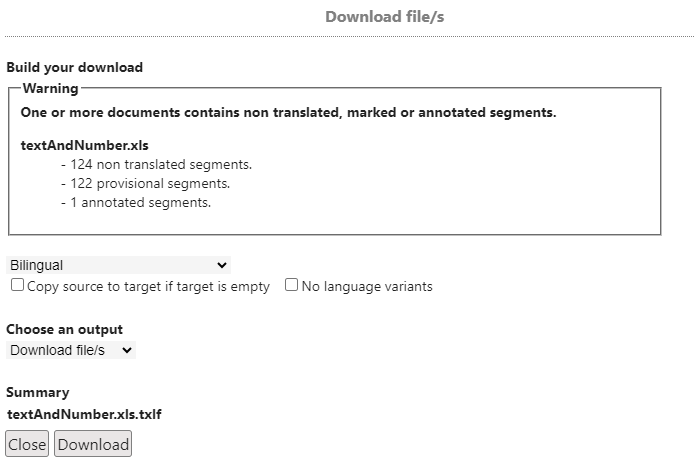
You can optionally instruct WFA to copy the source segment to the target segment if it is blank (check Copy source to target if target is empty) and/or to ignore language variations, e.g., to not make a distinction between British and American English (check No language variants).
Choose an output and click Download to download the file.
warning The download bilingual (TXML ot TXLF) file will be on the format that it was used when the source document was uploaded.
By default the bilingual format is set to TXLF but it can be changed on Pandora's box #8.
For more infomraion about the download options, check 3.2.5 Download.
3.5.2 Merging bilingual files
If you already have a file in bilingual format, you can upload it to your workspace.
warning The download bilingual (TXML ot TXLF) has to be on the same format that it was used when the source document was uploaded.
By default the bilingual type is set to TXLF but it can be changed on Pandora's box #8.
To do this, click on the merge Merge Bilingual button on the File tab.
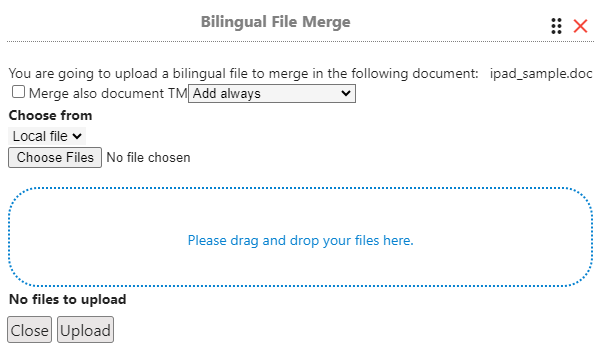
By checking Merge also document TM you can also set WFA to update the TM corresponding to the file you are merging. The possible options are:
- Add always
- Do not add duplicates
- Overwrite existing (long)
Then click Upload to upload the file and do the merge or Close to exit without doing anything.
Note that operations performed on the document are independent of memory-related operations, allowing you to update only the document, or only the memory, or both.
After the merge operation has been successfully performed, a report will appear showing how many segments were merged.
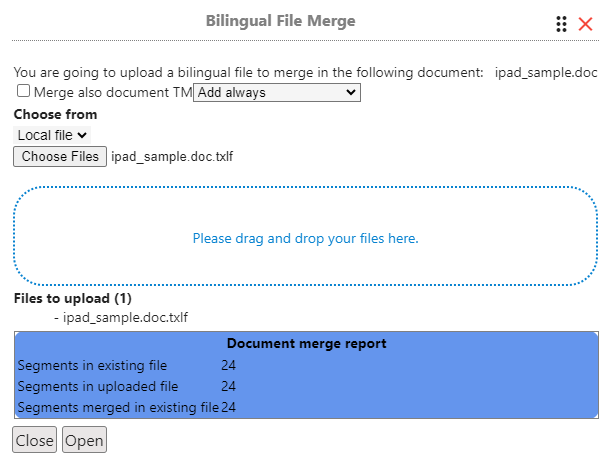
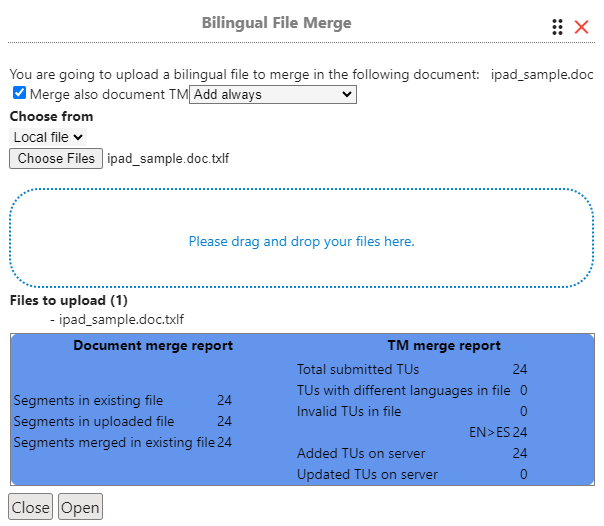
3.5.3 Other downloads
-
By using the file_save Download button on the File tab and choose Bilingual DOC without formatting option, you can download the working file as an MS-Word (*.doc) file containing bilingual segments, usable by Wordfast Classic (and Trados Workbench).
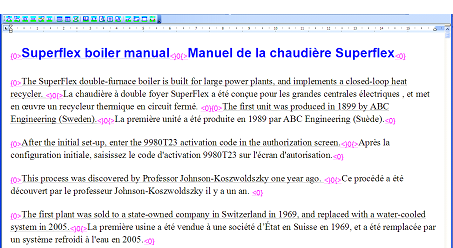
This will allow your document to be proofread by a Wordfast Classic user.
warning This download is only available for files formatted as .doc and .rtf. Unlike the TXML file, this format cannot be imported into WFA. -
By using the file_save Download button on the File tab and choose Unformatted text option, you can download your translated file in plain text format, without any formatting.
3.5.4 Find & Replace
Finding and replacing specific words or text strings in a translated document is often necessary.
This can be done by using the Doc Find and Replace function on find_in_page Find & Replace button on the Edit tab.
warning If the current segment is open, a warning will appear indicating that the current segment will be closed without being saved. Click OK to proceed or Cancel to save your work before continuing.
warning Use the More checkbox to add a special character to the search.
warning By default, the search is only conducted on Target segments. Use the keyboard_double_arrow_down button to show advanced search options and view the search results.
warning Set the result display location via Pandora's box #18
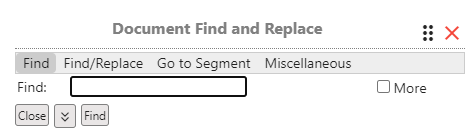
The Find & Replace dialog has 4 tabs for different actions:
- Find: Locate a word or text in your document.
- Find/Replace: Locate and replace a word or text in your document.
- Go to Segment: Search for single segments (e.g., 1, 5, 68, 499) or a range of segments (e.g., 25-66).
- Segment Content: Perform different types of searches to get a list of segmets that are/have provisional, tag difference, duplicated space, notes, untranslated, MT suggestion, with history, autopropagated, modified, exact match, fuzzy match, locked, leveraged segments..
info You can use the keyboard_double_arrow_down button to show advanced search options and the results from the search.
warning Not all options are always available.
3.5.4.1 Find
Use the Find tab to locate a word or text in your document.
Type the word or text you want to find and click the Find button to start a search.
When the search is complete, hits are highlighted and the number of hits is shown in the dialog.
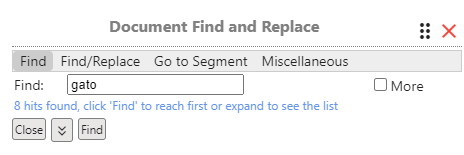
warning Use the More checkbox to add a special character to the search.
warning By default, the search is only conducted on Target segments. Use the keyboard_double_arrow_down button to show advanced search options and view the search results.
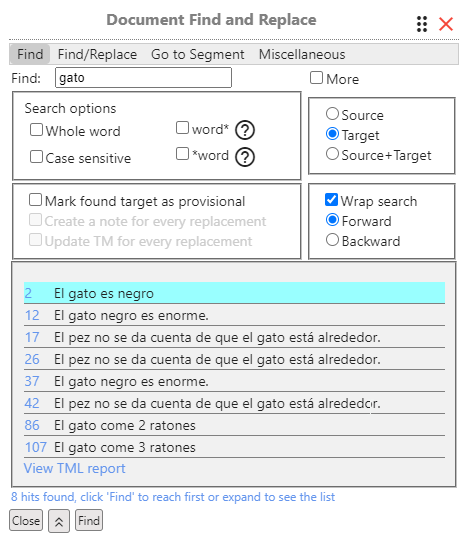
3.5.4.2 Replace
Use the Find/Replace tab to locate and replace a word or text in your document.
Type the word/text you want to find and the word/text you want it replaced with, then click the Find button to start a search.
When the search is complete, hits are highlighted and the number of hits is shown in the dialog.
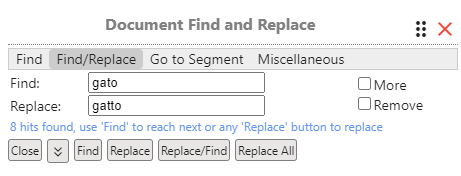
It may happen that the Replace, Replace/Find, and Replace All buttons are not available.
This happens because the first search does not move you to the first hit.
You have to click Find again to move to the next hit, and then the replace buttons will be available.
Use them to replace, replace and move to the next hit, or replace all hits.
warning Use the More checkbox to add a special character to the search.
Replacement can only be done on Target segments. Use the keyboard_double_arrow_down button to show advanced search options and view the search results.
3.5.4.3 Go to Segment
Use the Go to Segment tab to find specific segments. This can be an alternative to Outline.
You can type single segments separated by commas (e.g., 1, 5, 68, 499) or a range of segments (e.g., 25-66).
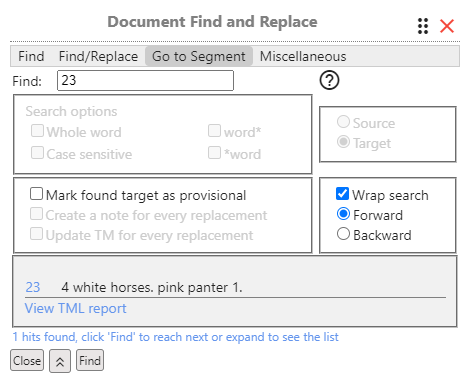
Use the keyboard_double_arrow_down button to show advanced search options and view the search results.
3.5.4.4 Segment Content
Use the Segment Content tab for several searches that do not require typing a word/text but will help you locate segments with specific characteristics. This can be an alternative to Outline.
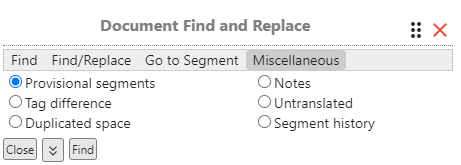
You can search for:
- Provisional segments.
- Untranslated segments.
- Segments with Tag differences.
- Segments with Notes.
- Segments with Double spaces.
- Segments with Revisions.
Use the keyboard_double_arrow_down button to show advanced search options and view the search results.
3.5.4.5 Advanced search options
warning Use the More checkbox to add a special character to the search.
Using the keyboard_double_arrow_down button, you can access some advanced search options:
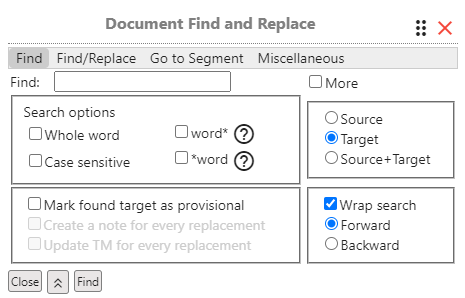
- Search for Whole Word.
- Conduct a Case-sensitive search.
- Search for words that start/end with specific characters using * as a wildcard (e.g., searching for *able will find: movable, payable, breakable, etc., and searching for hand* will find: handbag, handmade, handbook, etc.).
- Search on Source, Target, or both (this can only be used in the Find tab).
- Mark each found target as provisional.
- Create a note for each replaced segment.
- Update the TM for each replaced segment.
- Conduct a wrap search.
- Change the search direction: Backward or Forward.
3.5.4.6 Display results
warning Use the Pandora's Box #18 to choose whether to display the results in the document or in the Search window.
Show results in Search window:
- By default, results are displayed in the Search window.
- Use the Find button to navigate between matching segments in the Search window and the document.
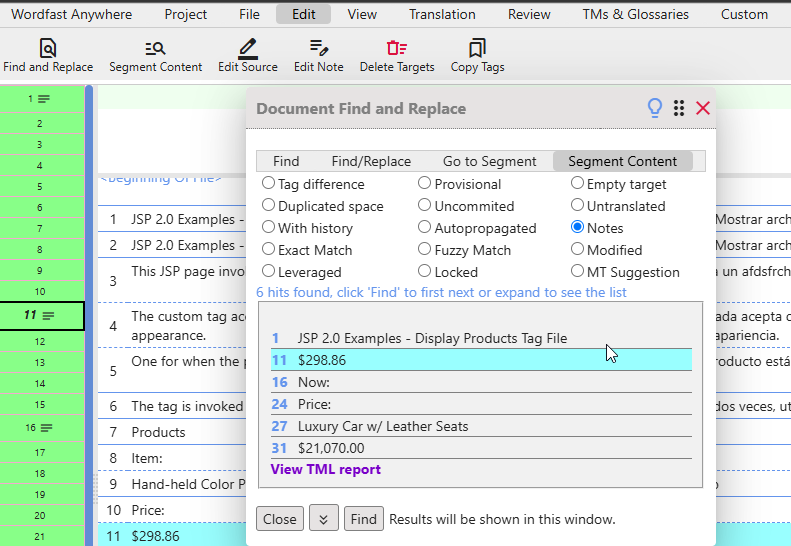
Show results in document:
- The segments are filtered, and only the ones matching the result are shown.
- The Outline panel displays only the matching segments.
- Use the Find button to navigate between matching segments in the document.
- Click the restore_page Restore Segments button in the Edit tab or in the dialog to restore segments in the document.
- Click the youtube_searched_for Restore Search button in the dialog to restore view of searched segments.
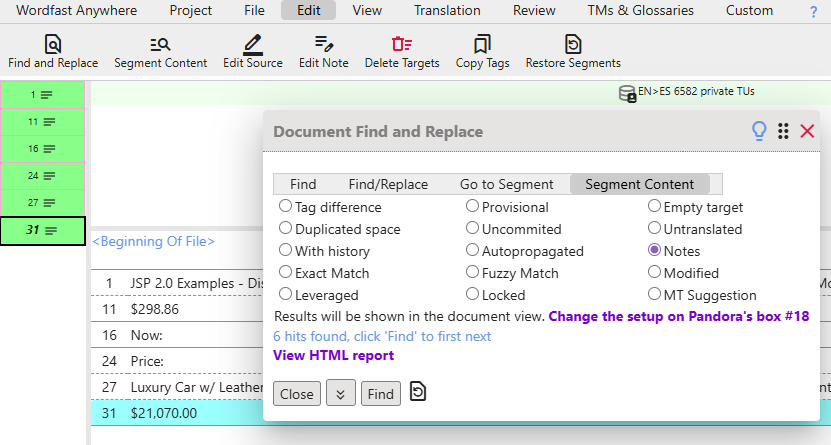
3.5.5 Analyze
Before providing a translation quotation, you may wish to analyze the source text to determine the extent of the work required.
WFA provides an analytical tool for this purpose.
This can be done by using the Analyze function which can be done for all the project or for the selected documents.
- To analyze the project use analytics Analyze button on Project tab.
All the files on the project will be analyzed in background. You can work during the process.
To monitor progress or see result, click on notifications Background Info button on Wordfast Anywhere tab.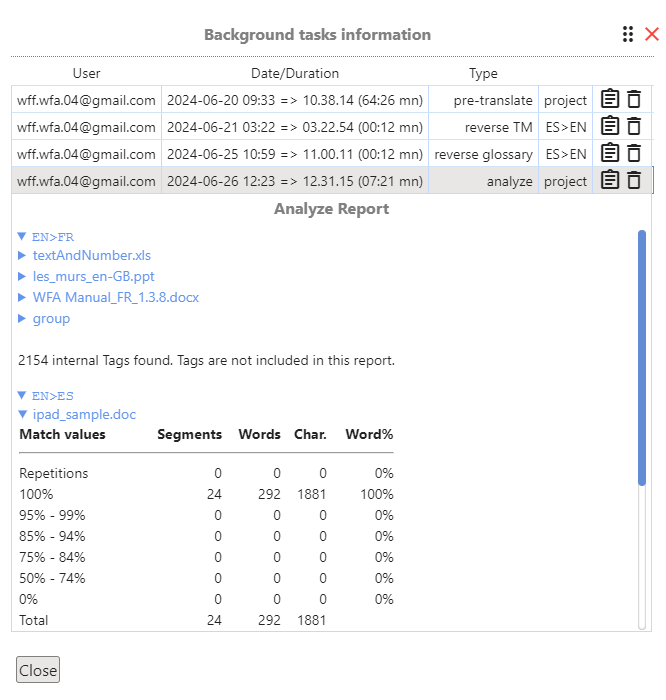
- To analyze the selected documents use analytics Analyze button on File tab.
If your file is large and you do not want to wait, choose Analyze in Background.
A progress message is displayed. Then the analysis results will be displayed: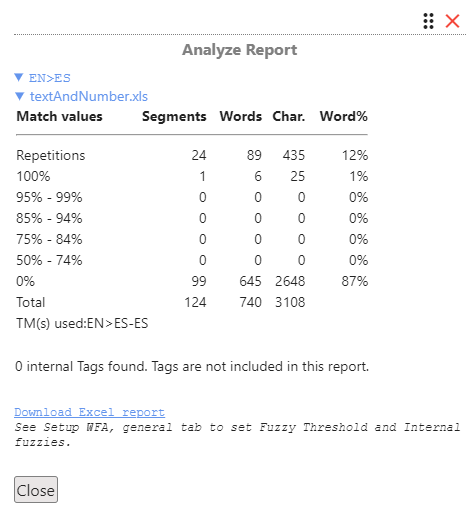
According to the number of repetitions (identical segments that appear more than once in the document) or the percentage of segments that correspond either completely (100%) or partially (<100%) to matches in the TM, you will be able to precisely estimate the volume of work actually requiring translation.
After examining the analysis report, click Close.
Use table_chart_view next to the report header to displayed the results on a chat format
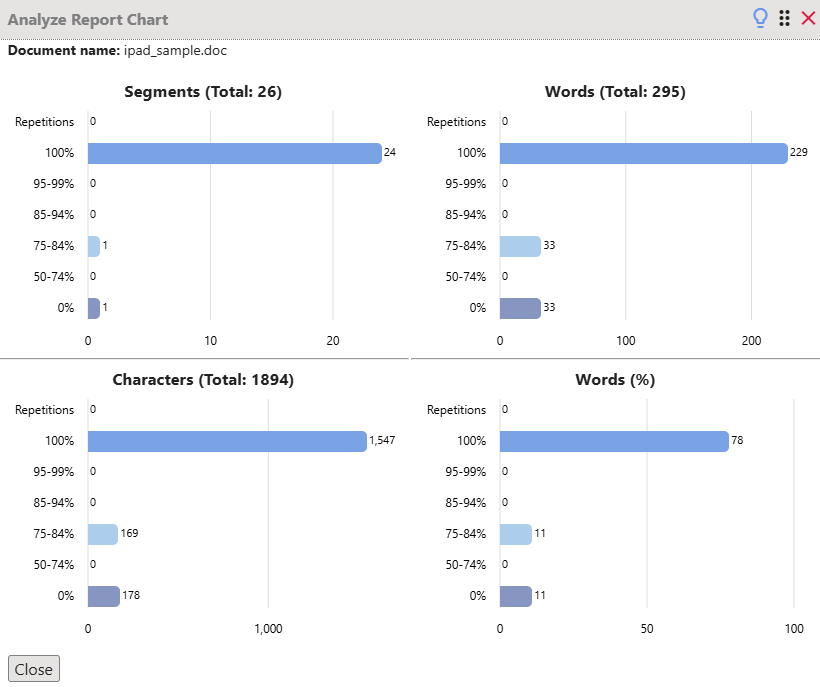
3.5.6 Alignment
warning This tool is not managed by WFA. If there is any problem, use the Help in the tool (the third tab) to report your problem, or send an email to converterhelp@wordfast.com.
When you begin translating with a CAT tool, you may not be able to derive the maximum benefit from it if you do not yet have a translation memory (TM). Or, a client may have source and target documents from a previous translation but cannot supply you with a TM.
In this case, you can quickly derive a TM by performing an "alignment" on the documents you have already translated prior to using WFA for your translation work.
This can be done by using the alignment tool function on compare_arrows Align button on the Wordfast Anywhere tab.
A new page will open, displaying the following dialog:
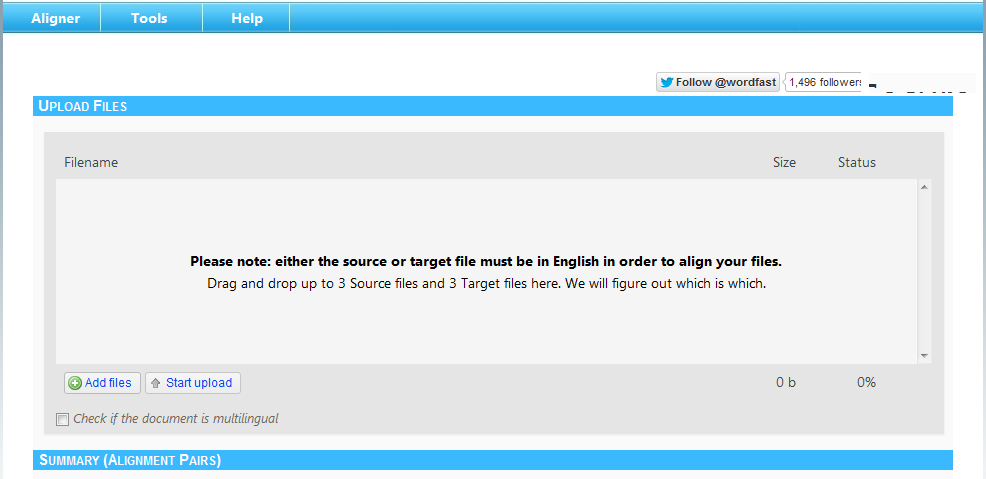
Follow the instructions to upload the files and align them to get the TM from the alignment.
Check this video about how to use this tool.
You can then upload this TM to be used in WFA.
warning This tool is not managed by WFA. If there is any problem, use the Help in the tool (the third tab) to report your problem, or send an email to converterhelp@wordfast.com.
3.5.7 Pretranslation
warning This option is only available when the document is closed.
Document pretranslation can be done by using the Pretranslation function which can be done for all the project or for the selected documents.
- To pretranslate the project use translate Pre-translation button on Project tab.
All the files on the project will be pretranslated in background. You can work during the process.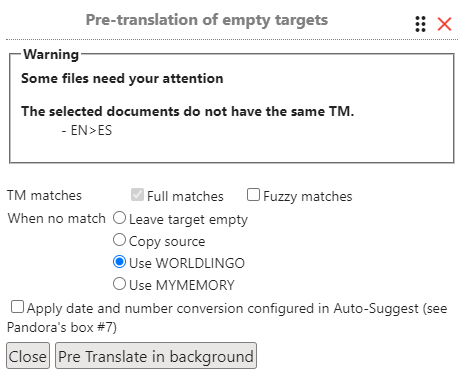
To monitor progress or see result, click on notifications Background Info button on Wordfast Anywhere tab.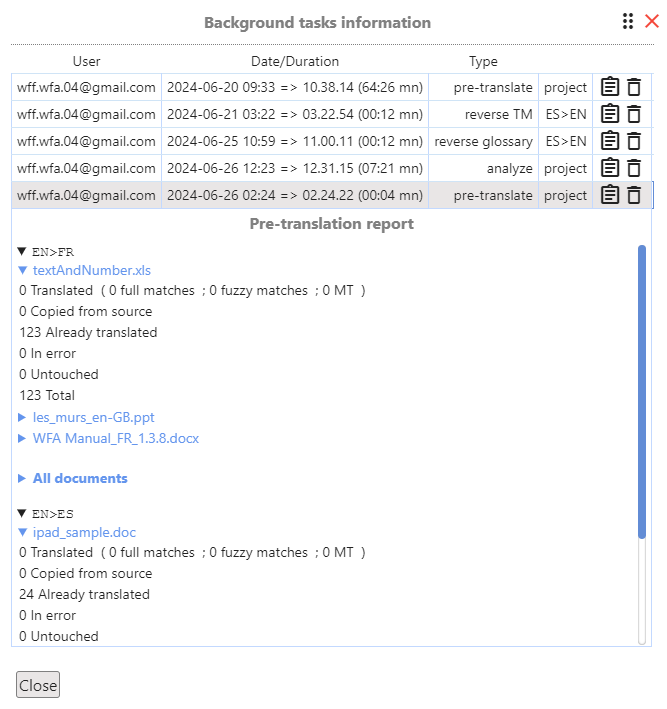
- To pretranslate the selected documents use translate Pre-translation button on File tab.
If your file is large and you do not want to wait, choose Pre-translate in Background.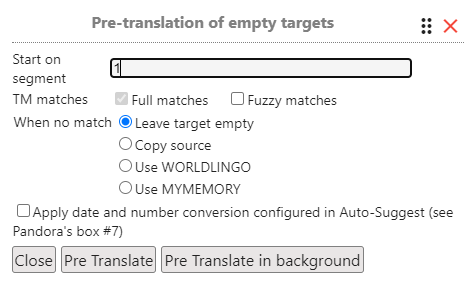
A progress message is displayed. Then the pretranslation results will be displayed: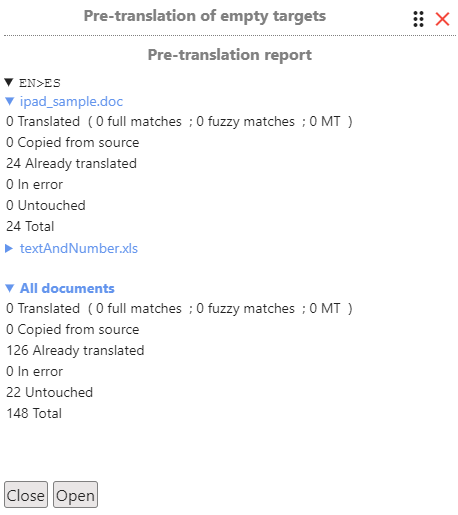
3.5.8 Offline Review Tool
Use the Offline review tool to review a file outside Wordfast Anywhere using a bilingual file and then update the changes.
To download your working file, click on the file_save Download button on the File tab and choose Offline review DOC.
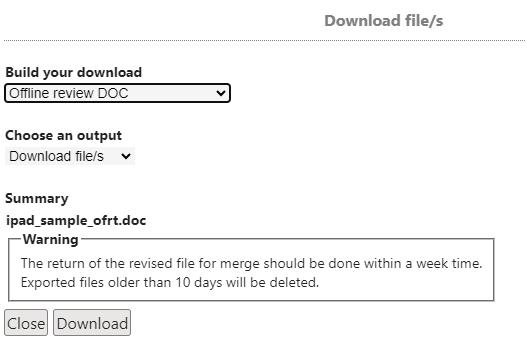
This will download a bilingual file like this:
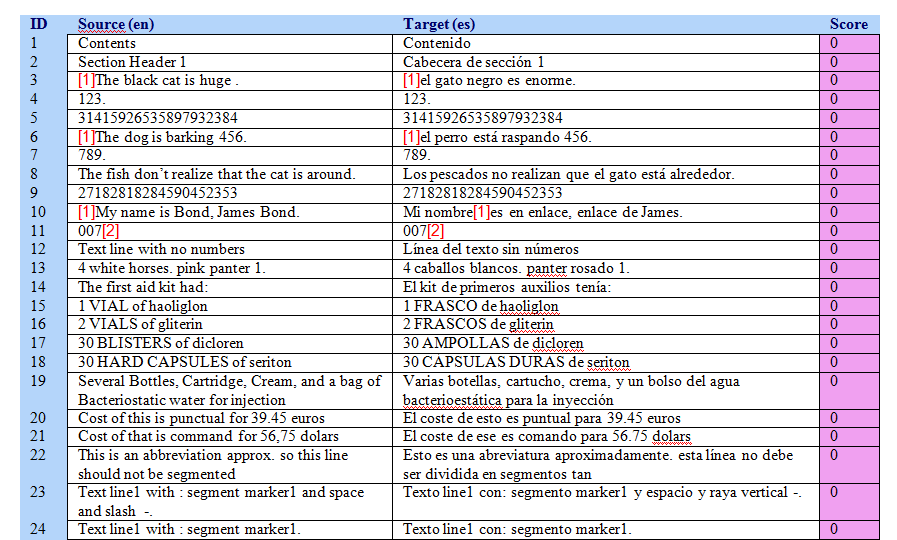
info Read the disclaimer on the download window and the instructions at the top of the file.
warning Remember to add the tags in the target column as you would do in any translation. Missing tags can cause problems when merging the file back into WFA.
After editing only the target segments and saving the file, you can import it to be merged with the file in Wordfast Anywhere.
A report will be shown with the result of the merge:
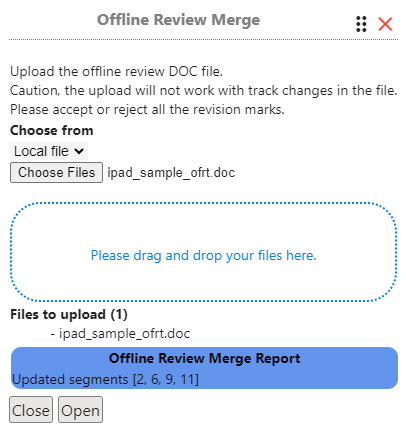
3.5.9 Extract Frequents
Use the difference Extract Segments button on the File tab to create a new file that will contain only the repeated segments of the document.
A first report is created showing the percentage of segments that have an occurrence greater than 2:
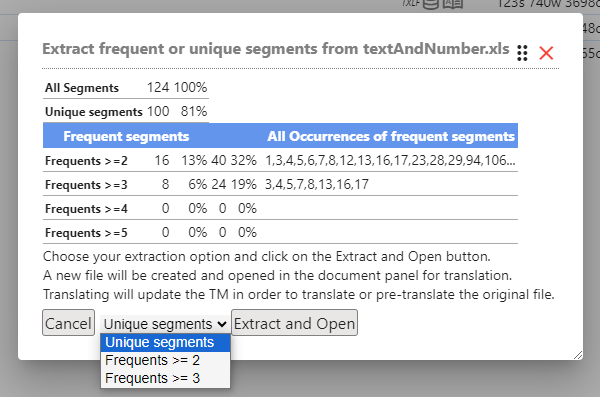
Set the minimum occurrence that you want to extract and click on Extract and Open to create a new file with the occurrence segments.
3.5.10 Split file
warning This option is only available when the document is closed.
You can split a file into 4 parts by using the insert_page_break Split button on the File tab.
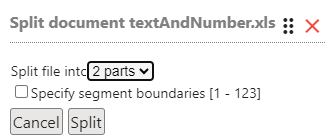
For each part, a TXML file will be created with the corresponding part of the file.
The name of the TXML files will contain information about which part it is.
For instance, _[1of2] means the file was split into 2 parts and that this file corresponds to the first part.
By default, files are split into equal parts, but you can change this and set the boundaries that better suit you.
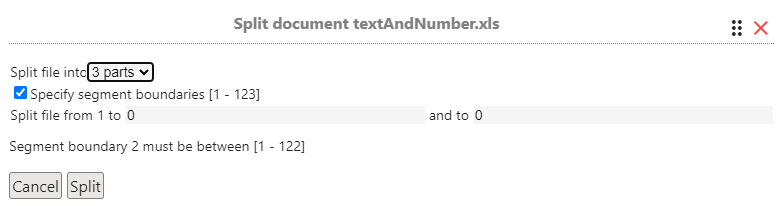
Downloading one of the split parts will download a TXML file, but you can choose to download the entire file in the original format as well.
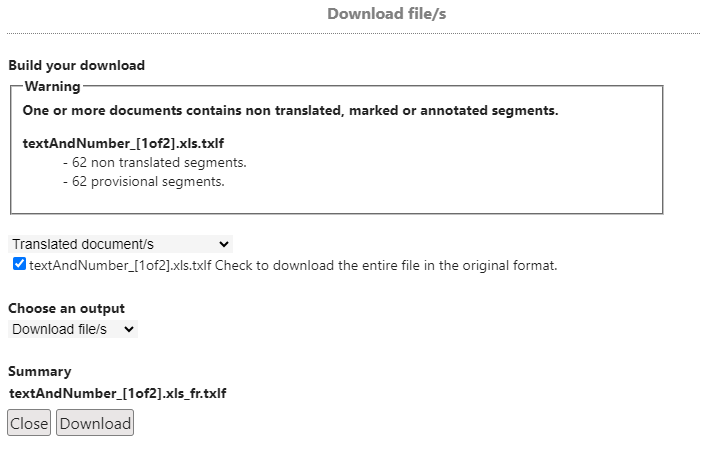
Use the mediation Join button on the File tab to put the parts together again.
warning This option is only available when the document is closed.
3.5.12 Offline Mode
In situations where there is an internet connection cut or when the WFA server is unavailable, WFA will turn on Offline Mode.
Offline Mode lets you work offline, allowing you to translate the segments that are currently loaded on the Document Panel.
The translated segments are stored locally and automatically committed to the WFA server as soon as the connection is recovered.
If the TM you are using is writable, TUs will be automatically updated from the document.
warning Be aware that there will be some messages telling you about going in/out of Offline Mode and segments being saved. Some features will not be available during Offline Mode.
warning This feature has nothing to do with the Offline Review Tool (OFRT). For information about OFRT, check 3.5.8 Offline Review Tool.
warning We recommend not closing the browser until synchronization back is done.
3.6 WFA Configuration
3.6.1 WFA Setup
The WFA Setup menu is accessible by the shortcut Ctrl+Alt/Opt+W or the settings Setup WFA button on the Wordfast Anywhere tab.
There are several tabs to configure WFA.
3.6.1.1 General
Several general settings can be configured in this tab.
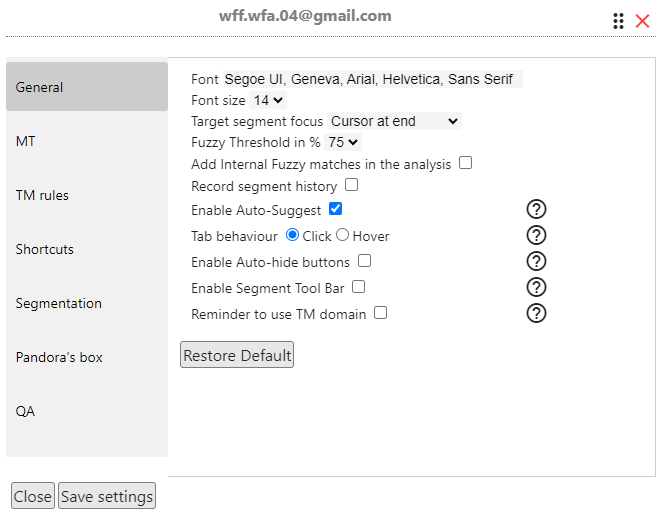
info Use Save settings button to save the settings.
info Use Restore default button to restore de default values for the settings.
- Font Size: This setting only affects the font size on the screen; your document will keep all its original layout unchanged. The available sizes are selected from the drop-down list.
- Font Family: This setting only affects the fonts displayed on the screen; your document will keep its entire original layout unchanged. You can specify a specific font or a font family, for example Arial, Helvetica, Sans Serif (sans serif font, default) or Times New Roman, Times, Serif (seriffed font).
- Target segment focus: Positions the mouse pointer at the opening of the segment, with or without selection.
- Cursor at start - no text selected, cursor positioned at the beginning of the segment.
- Cursor at end - no text selected, cursor positioned at the end of the segment. This is the default setting.
- Segment selected - The target segment is entirely selected.
- Fuzzy Threshold in %: Percentage of similarity required for a TU contained in the TM to be suggested as a translation of the source segment.
If several TUs meet this criterion, the TU with the highest percentage will be offered. In this case, you can select the subsequent TUs with place_item Copy TU button on TMs & Glossaries panel or using the corresponding shortcut (Alt + Right).
The default percentage (75%) is recommended for most translations, but in some cases, it may be appropriate to change it. For example, if you are translating short segments containing only 3 words, a fuzzy threshold of 75% will only offer those TUs which are identical (100%) and those where two words are identical, i.e., 66%, will never be proposed. - Add Internal Fuzzy matches in the analysis: To use Fuzzy matches in analysis process
- Record segment history: Check this option if you want to save a record of the changes on translated segments.
- Enable Auto-Suggest: Check this option if you want to get suggestions while you type on a translated segment.
Auto-Suggest can be configured in Pandora's box #7 to add or remove items. - Tab behavior: Check this option if you want to use click or hover for triggering events on the Top Menu bar.
- Enable auto-hide buttons: Check this option to make the top toolbar buttons hide automatically.
- Enable Segment Tool Bar: Check this option to enable the Segment Tool Bar on Horizontal and Vertical views. You can customize it in Pandora's box #15.
- Reminder to use TM domain: The TM domain will be written on the attribute to qualify the TU.
A popup reminder will ask you to choose a domain for the active TM when opening a document for the first time. - Enable dark theme: Check this option to enable a dark color theme.
info Use Save settings button to save the settings.
info Use Restore default button to restore de default values for the settings.
3.6.1.2 Machine translation (MT)
warning If you are having problems with your MT check the FAQ section MT disabled.
Click on the MT tab to access the Machine Translation settings.
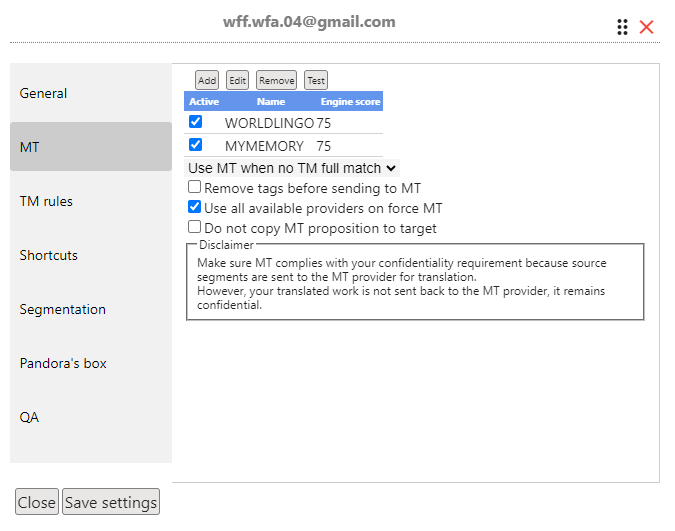
WFA allows you to translate each segment using online translation services (MT engine) like Google Translate and Microsoft Translator.
These translations are not always fully acceptable but can be useful with some adjustments.
warning When using this service, the source segments are sent to the MT engine for translation like Google and Microsoft.
While these companies do not know if you accept their translations, be aware that sending segments may raise privacy issues between you and your customers.
Each MT engine has a window for setting its specific parameters. Some MT engines may require a personal ID or password.
- robot_2Add: Adds a new MT engine..
- editEdit: Edits the settings for the selected MT engine on the list.
- delete_foreverRemove: Deletes the selected MT engine from the list.
- vital_signsTest: Runs a test on all the MT engines with the active checkbox marked.
warning To use an MT engine, it must be added to the list and have the "Active" checkbox marked.
General options include:
- When to use the MT (when no TM match, when no TM full match, always).
- Remove tags before sending to MT.
- Use all available providers on force MT.
- Do not copy MT proposition to target.
info Use Save settings button to save the settings.
Use robot_2 Add to add a new MT engine.
Each MT engine window allows you to set:
- Key or URL for the MT engine.
- Engine timeout (for cases like small segments where more time is needed).
- Engine score value for each MT.
- Details about the MT, such as the list of available languages. warning Each MT engine has a different set of available languages.
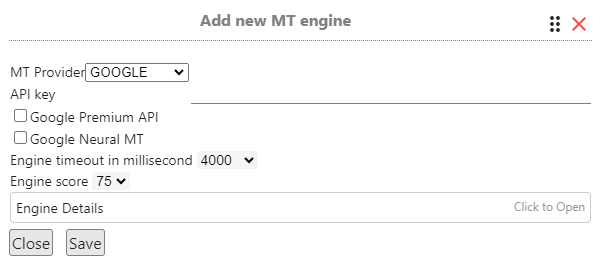
info Use Save settings button to save the settings.
3.6.1.2.1 Custom Machine translation (MT)
info This section is DIY (Do It Yourself). Our hotline cannot assist in the customization of an MT engine, as it requires knowledge of the remote provider's specifications.
However, public discussion groups may offer help.
If your remote Machine Translation provider is not listed (as a provider tab), you can use the custom MT to create a custom connector for it.
This is possible if your MT provider's API uses a REST standard and returns results in a JSON or similar format, which is the case with major MT providers currently available with WFC (Google, Microsoft, WorldLingo, DeepL, MyMemory, etc.).
In WFA's Machine Translation setup, click Add and choose any Custom option from the Add new MT engine.
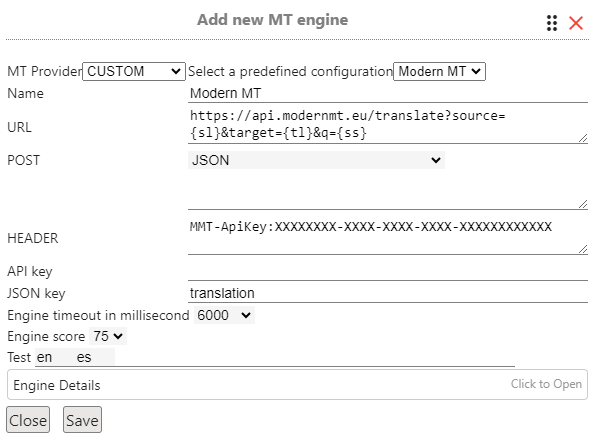
Note the various elements:
- Select a predefined configuration: There are several predefined settings for Modern MT, Intento, Globalese and Yandex v2.
- URL: Tells WFA which is the url of the MT provider with the needed parameters.
- {ss} will be replaced with the source segment to be translated. This parameter must be present.
- {sl} and {tl} will be replaced with your given source and target language codes.
- {key} will be replaced with the given API key
- API Key: Some MT providers need a personal key, this is the place to add it.
- Source language: Source language of the text, it corresponds to the {sl} parameter in the URL.
- Target Language: Target language which will be the text translated to, it corresponds to the {tl} parameter in the URL.
- POST: includes parameters that should be used with the POST method, concatenated like in the URL format. If the parameters needs to be in JSON format, choose the way how to write it (either URL encoded text to convert to JSON either a direct JSON string).
- HEADER: includes parameters that need to be in the header of the request. The format is param:value. Put one parameter per line.
- Json key: Some MT providers return the translated text in a parameter (translation, translatedTex...etc), this tells WFA how to spot the returned translated segment.
Once all elements are set, you can test the connection using the Test button. Optionally, change the text to be tested in the text box next to the button.
Let's assume your preferred MT provider is WorldLingo and we create a custom engine for it. You explore WorldLingo's API documentation. It essentially boils down to a query URL, with parameters. On Custom tab you can use:
- URL: https://www.worldlingo.com/S000.1/api?wl_data={ss}&wl_srclang={sl}&wl_trglang={tl}&wl_password=secret
- API Key: Empty, as no API Key is needed.
- Source language: en.
- Target Language: fr.
- Json key: Empty.
Practical example:
Opening a browser, you begin by testing the URL. In the following example, the raw URL was customized for an English-to-French language pair, to translate "Hello World". Your real URL will look different, the following is an example based on WorldLingo:
You can try pasting the above URL into a browser's address bar. If things go well, the site will send a reply:
- Bonjour le monde
Other MT providers may use a more complex JSON reply, in which case you specify the JSON key so that WFA can identify the result. Here the key is "translation" so you would use Json key => translation
- {"responseData":{"translation":"Bonjour le monde","match":1} }
Your MT provider may require more parameters, such as a secret ID key (aka an API key), or other elements, in which case, you should hard-code those in the URL.
3.6.1.3 TM rules
In this tab, you can set penalties that will be applied when calculating the similarity between the TM and the segment to be translated.
These penalties reduce the similarity percentage according to the values specified for each rule. Some rules allow fractional reductions, but only the final sum of penalties, rounded to the nearest whole number, will be applied.
If the reduced similarity percentage is less than the specified Fuzzy Threshold percentage, the TU will not be proposed.
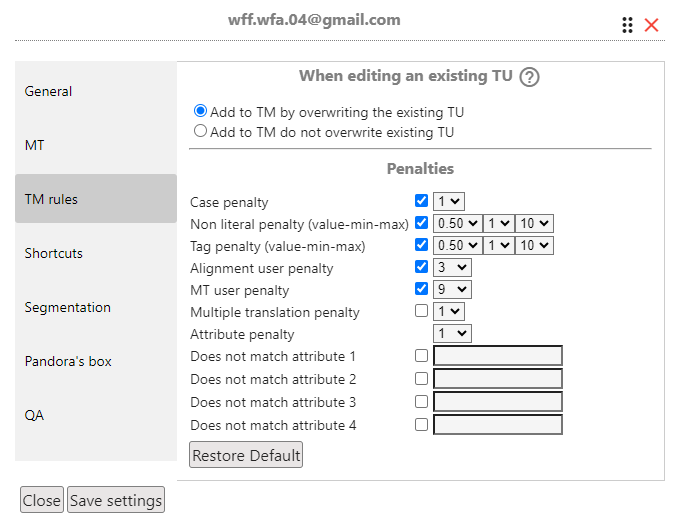
Penalties for the following rules are activated only if the checkbox next to them is checked.
They apply only to TUs proposed by the TM or VLTM, not from machine translation, which has its own non-modifiable penalty.
- Case penalty: This penalty is applied if there is a difference in case (upper and lower case) between the TU and the segment to be translated.
You can assign a penalty of 1 to 5 points for case differences. This rule is enabled by default with a penalty of 1. - Non-literal penalty: This penalty detects differences due to special characters like dashes, quotation marks, apostrophes, punctuation, and whitespace characters (non-breaking space, horizontal and vertical tabs, etc.).
WFA can ignore these differences and show 100% similarity, or you can assign a penalty. The penalty calculation uses three parameters:- The first parameter (default 0.50) is added for each difference found.
- The second parameter (default 1) is the minimum penalty value.
- The third parameter (default 10) is the maximum penalty value.
- Tag penalty: This rule works the same way as the non-literal penalty but applies to tags (markers that represent formatting codes).
This rule is enabled by default with a minimum penalty of 1 and a maximum penalty of 10. - Alignment user penalty: TUs found in a memory imported into WFA from an alignment tool and identified with "TALIGN!" can be assigned a penalty from 1 to 10 points.
This rule is enabled by default with a penalty of 3 points. Note that TUs from an alignment may not always have the "TALIGN!" identifier. - MT user penalty: TUs found in a memory imported from machine translation and identified with "MT!" can be assigned a penalty from 1 to 10 points.
This rule is enabled by default with a penalty of 25 points. Note that TUs from machine translation may not always have the "MT!" identifier. - Multiple translation penalty: If a source segment has multiple 100% matches (i.e., several TUs with the same source segment but different translations), a penalty can be applied to indicate a choice between translations.
This scenario is rare, and no penalty is assigned by default. - Attribute penalty: Attributes are identifiers associated with a TU when it is recorded in the memory. There are five possible attributes:
- The first is fixed and identifies the user who posted the TU.
- The other four are user-defined, typically used to define the subject of the text and the client who owns the text.
For example, if the TU is from a text about "electronics" but the segment to be translated is about "medicine," a penalty can be applied.
The penalty can be between 1 and 5 points for each attribute. This rule is not active by default.
If you use a TM uploaded from Wordfast Classic or Pro, the existing attributes of the TU may also be penalized.
info Use Save settings button to save the settings.
info Use Restore default button to restore de default values for the settings.
3.6.1.4 Shortcuts
You can set the shortcuts you want to use.
warning Mac users: 'Alt' key corresponds to the keyboard_option_key 'Option' key.
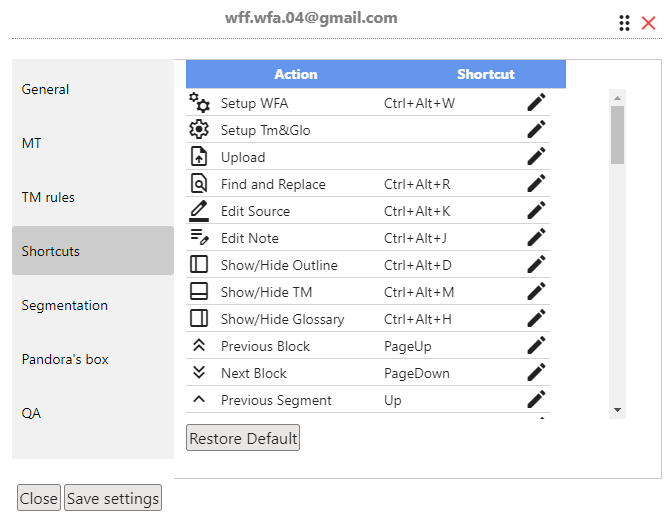
WFA shortcuts are not immutable. If some of them do not suit you, you can reassign them. To do this, click on the edit icon of the shortcut you wish to change.
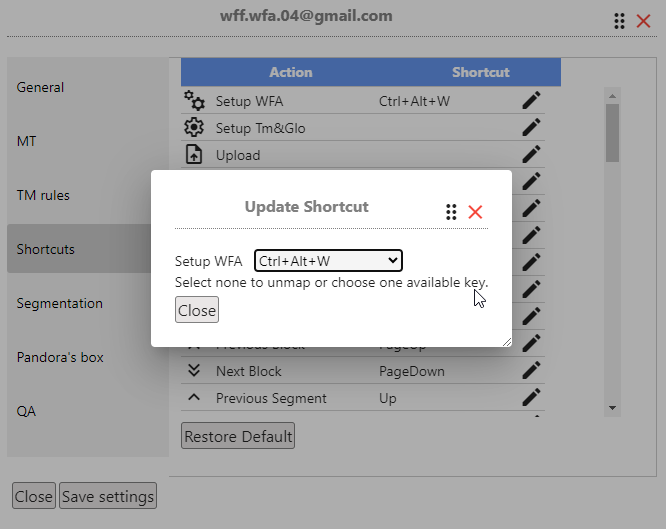
You see the name of the command and a drop-down list. Choose None if you want to remove the shortcut or choose another from the list.
Then click Colse to confirm the selection or close to dismiss the dialog.
Repeat for all the shortcuts that you want to change. The new keyboard shortcuts will be displayed.
The last four commands have no shortcuts; however, you can assign shortcuts to them if you wish.
warning Mac users: 'Alt' key corresponds to the keyboard_option_key 'Option' key.
This is the list of features and the default shortcuts:
| Menu tab | Feature | Shortcut | Icon | Information |
| Wordfast Anywhere | Wordfast setup | Ctrl+Alt/Opt+W | settings | Opens the Wordfast Anywhere general setup dialog. |
| Wordfast Anywhere | TMs and glossaries setup | manufacturing | Opens the TMs and glossaries setup dialog. | |
| Project | Upload | upload_file | Opens the dialog to upload files to the project. | |
| Edit | Find & Replace | Ctrl+Alt/Opt+R | find_in_page | Find and replace in the document. |
| Edit | Segment Content | manage_search | Perform different types of searches on the segment content. | |
| Edit | Edit Source | Ctrl+Alt/Opt+K | border_color | Used to make minor corrections to the source segment. |
| Edit | Edit Note | Ctrl+Alt/Opt+J | edit_note | Allows you to create or edit a note. |
| View | Outline pane | Ctrl+Alt/Opt+D | dock_to_right | Closes or opens the Outline. The outline is a view of all the segments showing which ones are translated but also which ones have notes or are provisional. |
| View | TM pane | Ctrl+Alt/Opt+M | dock_to_bottom | Closes or opens the TM pane. |
| View | Glossary pane | Ctrl+Alt/Opt+H | dock_to_left | Closes or opens the Glossary (Terminology) pane. |
| View | Move next block | Page Down | keyboard_double_arrow_down | Move to the next block of document's content. |
| View | Move previous block | Page Up | keyboard_double_arrow_up | Move to the previous block of document's content. |
| View | Previous Segment | Up | keyboard_arrow_up | Move to the previous segment. |
| View | Next Segment | Down | keyboard_arrow_down | Move to the next segment. |
| View | First of Block | Home | arrow_circle_up | Positions the cursor on the first segment of the block. |
| View | Last of Block | End | arrow_circle_down | Positions the cursor on the last segment of the page. |
| View | First of Doc | Ctrl+Home | first_page | Positions the cursor on the first segment of the document. |
| View | Last of Doc | Ctrl+End | last_page | Positions the cursor on the last segment of the document. |
| View | Classic Displays | Ctrl+Comma | To toggle the different classic displays. | |
| View | Show/Hide buttons panel | Ctrl+Alt/Opt+V | To show/Hide buttons panel. | |
| View | Toggle document view | To toggle the different document views. | ||
| Translation | Start translation / Next segment | Alt/Opt+Down | move_down | Starts a translation session by opening the currently selected segment / Commits the current segment to TM and opens the next segment. |
| Translation | Previous segment | Alt/Opt+Up | move_up | Commits the current segment to TM and opens the previous segment. |
| Translation | Close & Commit | Alt/Opt+End | dialogs | Ends translation by closing the current segment and committing it to the TM. |
| Translation | Close | Shift+Alt/Opt+End | disabled_by_default | Ends translation by closing the current segment without committing it to the TM. |
| Translation | Close & Delete | Alt/Opt+Delete | indeterminate_check_box | Ends translation by closing the current segment and deleting the target with any note. Do not commit to TM. |
| Translation | Provisional segment | F10 | flaky | Marks a segment as provisional with a yellow Post-It. |
| Translation | Copy Source | Alt/Opt+Insert | content_copy | Copies the source segment over the target segment. |
| Translation | Copy source tags | bookmarks | Copies the source segment tags over the target segment. | |
| Translation | Expand | Alt/Opt+PgDn | unfold_more_double | Expands a segment, if it actually extends beyond the punctuation mark (wrong segmentation). Note that a segment cannot be extended beyond a paragraph mark, page break, tabulator, or table cell. |
| Translation | Shrink | Alt/Opt+PageUp | unfold_less_double | Reverses any use of the Expand segment command or reduce the size of a segment. |
| Translation | To Fuzzy | Shift+Ctrl+PgDn | translate | Translates until a non-exact match is found. |
| Translation | Jump n.e. | low_priority | Jump non-empty segments. | |
| Translation | Jump n.p. | airline_stops | Jump non-provisional segments. | |
| Translation | Toggle empty | Ctrl+Alt/Opt+X | mop | Empty the target - remove the tags from the target - restore the original target. |
| Translation | Auto Propagate | transform | Auto propagate segment change through all the document for same source segment. | |
| Translation | Toggle Placeable | Ctrl+Alt/Opt+Up | repeat | Transforms all the terms in the source segment into placeables. If repeated, returns to the previous mode. |
| Translation | Next Placeable | Ctrl+Alt/Opt+Right | arrow_circle_right | Selects the next placeable element in the source segment. |
| Translation | Copy Placeable | Ctrl+Alt/Opt+Down | arrow_circle_down | Places the selected transposable element from the source segment into the target segment, where the cursor is located (or replaces highlighted text in target segment). |
| Translation | Previous Placeable | Ctrl+Alt/Opt+Left | arrow_circle_left | Selects the previous placeable element in the source segment. |
| Translation | Insert Special Char 1-7 | Shift+Ctrl+1,Shift+Ctrl+2... | play_for_work | Insert a special character. This is defined on Pandora's box #4. |
| Translation | Case Changer | Shift+F3 | text_fields | Toggle between lowercase, uppercase, and capitalization. |
| Translation | Insert Polish ś | F9 | Insert Polish ś. | |
| Translation | Increase Target Height | Shift+Ctrl+Up | expand | Increases the height of the target segment for easier viewing. |
| Translation | Decrease target Height | Shift+Ctrl+Down | compress | Increases the height of the target segment for easier viewing. |
| Translation | Web Speech | mic_none | Use web speech. | |
| Translation | Next word | Tab | Places the subsequent source word with letter. | |
| Translation | Previous word | Shift+Tab | Places the preceding source word with letter. | |
| Review | Preview | preview | Open preview. | |
| TMs and glossaries | Concordance search | Ctrl+Alt/Opt+C | database_search | Performs a search in the TM and displays all segments containing the search term. |
| TMs and glossaries | Glossary Search | Ctrl+Alt/Opt+G | dictionary | Search in the glossary for the word or phrase selected in the source segment. |
| TMs and glossaries | Add term to glossary | Ctrl+Alt/Opt+T | list_alt_add | Pops up a glossary term entry form. |
| TMs and glossaries | Force TM search | youtube_searched_for | Perform a direct search (without cache) in the TM. | |
| TMs and glossaries | Force MT | troubleshoot | Forces the translation of the segment by the configured MT engines like Google Translate / Microsoft Translator. | |
| TMs and glossaries | Force Glossary Search | pageview | Force Glossary Search. | |
| TMs and glossaries | Update TM from Doc | sync | Opens Update TM from Doc. | |
| TMs and glossaries | Online Dictionaries | screen_search_desktop | Opens Online Dictionaries. | |
| TMs and glossaries | Toggle Copy TU | Alt/Opt+right | Copy a TU from the TM panel to the target segment. If many, press many times, it will start by copying the second one assuming the first one is already copied. The TU can be a MT proposal. | |
| TMs and glossaries | Delete TU | Ctrl+Alt/Opt+Backspace | Delete from TM the current or selected TU visible in the TM panel. |
warning Mac users: 'Alt' key corresponds to the keyboard_option_key 'Option' key.
List of key combinations for shortcuts.
Some combinations have a limited usasge range: page only, segment opened only (Seg), both.
| Shortcut | Usage | Shortcut | Usage | |
| F8 | Both | F10 | Both | |
| Shift+Alt/Opt+End | Both | Shift+Alt/Opt+Insert | Both | |
| Shift+Ctrl+1 | Both | Shift+Ctrl+2 | Both | |
| Shift+Ctrl+3 | Both | Shift+Ctrl+4 | Both | |
| Shift+Ctrl+5 | Both | Shift+Ctrl+6 | Both | |
| Shift+Ctrl+7 | Both | Shift+Ctrl+8 | Both | |
| Shift+Ctrl+9 | Both | Shift+Ctrl+Up | Both | |
| Shift+Ctrl+Down | Both | Shift+Ctrl+PageDown | Both | |
| Alt/Opt+Up | Both | Alt/Opt+Down | Both | |
| Alt/Opt+End | Both | Alt/Opt+Delete | Both | |
| Alt/Opt+Insert | Both | Alt/Opt+PageUp | Both | |
| Alt/Opt+PageDown | Both | Ctrl+Comma | Both | |
| Ctrl+Up | Both | Ctrl+Down | Both | |
| Ctrl+H | Both | Ctrl+J | Both | |
| Ctrl+K | Both | Ctrl+R | Both | |
| Ctrl+Alt/Opt+1 | Both | Ctrl+Alt/Opt+2 | Both | |
| Ctrl+Alt/Opt+3 | Both | Ctrl+Alt/Opt+4 | Both | |
| Ctrl+Alt/Opt+5 | Both | Ctrl+Alt/Opt+6 | Both | |
| Ctrl+Alt/Opt+7 | Both | Ctrl+Alt/Opt+8 | Both | |
| Ctrl+Alt/Opt+9 | Both | Ctrl+Alt/Opt+A | Both | |
| Ctrl+Alt/Opt+B | Both | Ctrl+Alt/Opt+C | Both | |
| Ctrl+Alt/Opt+D | Both | Ctrl+Alt/Opt+E | Both | |
| Ctrl+Alt/Opt+F | Both | Ctrl+Alt/Opt+G | Both | |
| Ctrl+Alt/Opt+H | Both | Ctrl+Alt/Opt+I | Both | |
| Ctrl+Alt/Opt+J | Both | Ctrl+Alt/Opt+K | Both | |
| Ctrl+Alt/Opt+L | Both | Ctrl+Alt/Opt+M | Both | |
| Ctrl+Alt/Opt+N | Both | Ctrl+Alt/Opt+O | Both | |
| Ctrl+Alt/Opt+P | Both | Ctrl+Alt/Opt+Q | Both | |
| Ctrl+Alt/Opt+R | Both | Ctrl+Alt/Opt+S | Both | |
| Ctrl+Alt/Opt+T | Both | Ctrl+Alt/Opt+U | Both | |
| Ctrl+Alt/Opt+V | Both | Ctrl+Alt/Opt+W | Both | |
| Ctrl+Alt/Opt+X | Both | Ctrl+Alt/Opt+Y | Both | |
| Ctrl+Alt/Opt+Z | Both | Ctrl+Alt/Opt+Up | Both | |
| Ctrl+Alt/Opt+Down | Both | Ctrl+Alt/Opt+Right | Both | |
| Ctrl+Alt/Opt+Left | Both | Ctrl+Alt/Opt+Enter | Both | |
| Ctrl+Alt/Opt+Backspace | Both | Ctrl+Alt/Opt+Home | Both | |
| Ctrl+Alt/Opt+End | Both | Ctrl+Alt/Opt+PageUp | Both | |
| Ctrl+Alt/Opt+PageDown | Both | F9 | Seg | |
| F11 | Seg | F12 | Seg | |
| Tab | Seg | Shift+Tab | Seg | |
| Shift+F3 | Seg | Alt/Opt+Left | Seg | |
| Alt/Opt+Right | Seg | Up | Page | |
| Down | Page | Home | Page | |
| End | Page | PageUp | Page | |
| PageDown | Page | Shift+PageUp | Page | |
| Shift+PageDown | Page | Shift+End | Page | |
| Shift+Home | Page | Shift+Left | Page | |
| Shift+Up | Page | Shift+Right | Page | |
| Shift+Down | Page | Shift+Alt/Opt+Up | Page | |
| Shift+Alt/Opt+Down | Page | Shift+Alt/Opt+PageUp | Page | |
| Shift+Alt/Opt+PageDown | Page | Shift+Alt/Opt+Home | Page | |
| Ctrl+Home | Page | Ctrl+End | Page |
info Use Save settings button to save the settings.
info Use Restore default button to restore de default values for the settings.
3.6.1.5 Segmentation
This tab defines the rules for segmentation, how the segmentation will be performed.
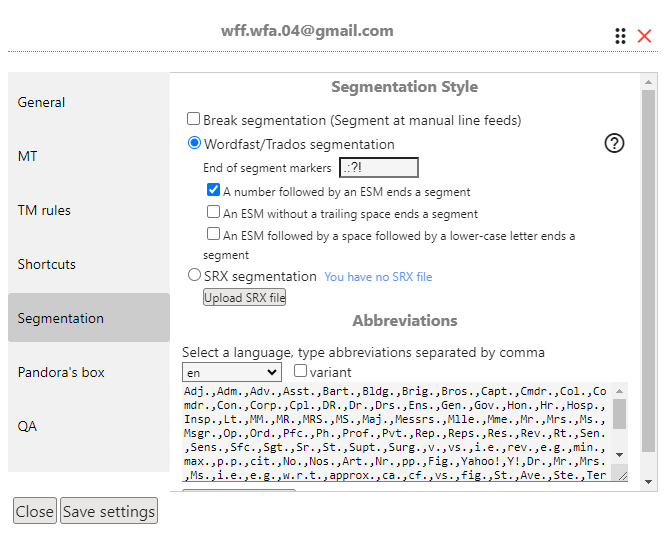
warning Segmentation is performed at the time of uploading the document to WFA. You cannot therefore change the rules applying to that document during the course of its translation.
There are several settings to consider:
- Break segmentation: Segmentation is done according to the end of paragraph character (carriage return) or the tag for HTML files.
- Wordfast/Trados segmentation (default) Define the end-of-segment markers.
- The standard end-of-segment markers are defined as follows: full stop, colon, question mark, exclamation mark, and tab (Tab)
- A number followed by an end of segment marker (A number Followed by ESM ends a segment - default)
- An end of segment marker not followed by a space (An ESM without a trailing space ends a segment)
- An end of segment marker followed by a space followed by a lowercase letter (An ESM followed by a space followed by a lower-case letter ends a segment)
Although you can change these markers, it is recommended to maintain them in such a manner that if you share your translations and your memories with other translators, all will follow the same rule. - SRX segmentation:Segmentation is done by using a previously uploaded file. It follows the rules of the SRX standard, which has become a standard like TMX for formatting memories and TBX for formatting glossaries.
In the case of SRX segmentation, abbreviations are also included. - Abbreviations: Abbreviations end with a full stop, which WFA then interprets as an end of segment marker.
To avoid this, WFA allows you to create and manage a list of abbreviations.
While WFA already has lists for some languages, others are empty - the user must provide the necessary information.
The abbreviations are entered into the text box, one after another, without spaces and separated by a comma.
Repeat for each language that you translate.
info Use Save settings button to save the settings.
info Use Restore default button to restore de default values for the settings.
3.6.1.6 Pandora's box
This tab contains a miscellany of settings. Some settings will open a new dialog.
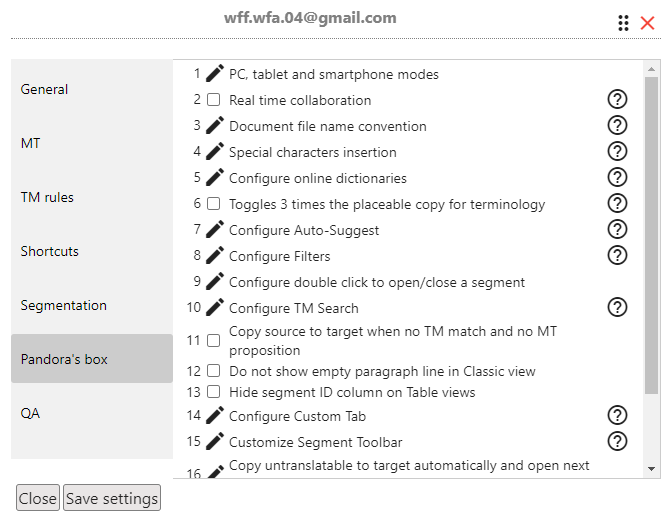
- #1 PC, Tablet, and Smartphone Modes: Use this mode if you are using a mobile device. The segment toolbar is enlarged; local file access is disabled.
- #2 Real Time Collaboration: Real time collaboration disables data caching.
This forces the TM search before you open a segment, causing a response delay.
Avoid using this mode unless sharing a TM and if the TU updates need to be shared immediately. - #3 Document File Name Convention: Customize your document name for download by adding a prefix and/or a suffix.
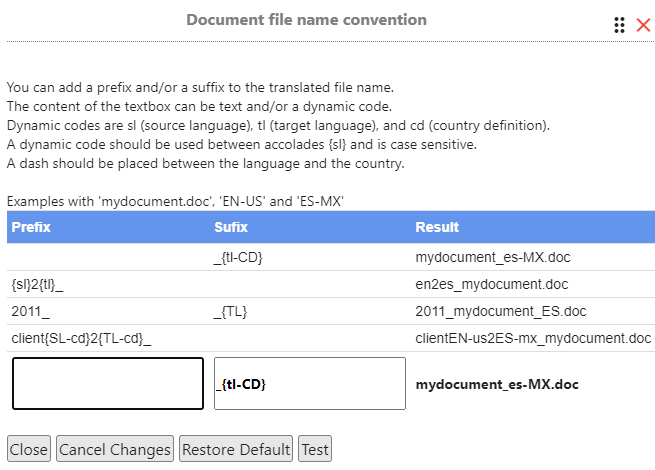
- #4 Special Characters Insertion: Configure the 7 special characters insertion of the Edition tab.
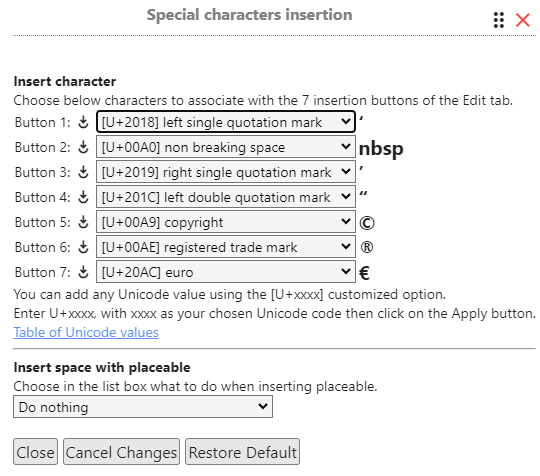
- #5 Configure Online Dictionaries: Configure an external lookup for 2 online dictionnaries or search engines.
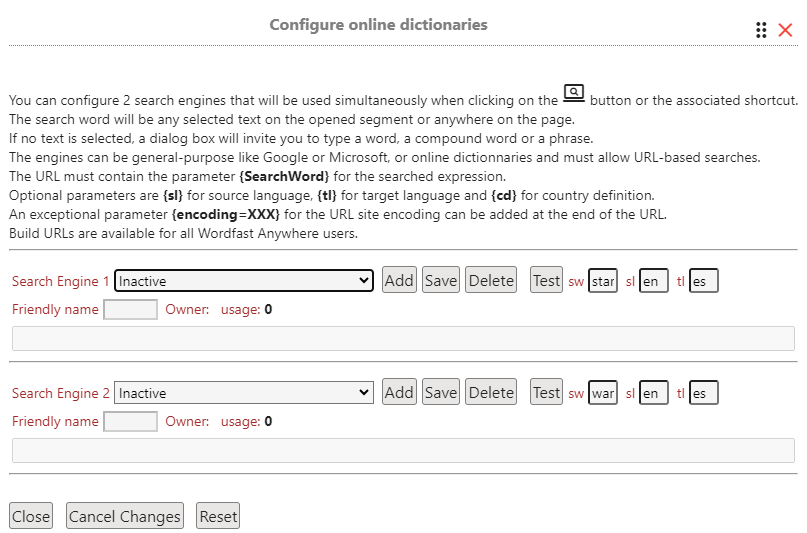
- Click "Add" to add a new dictionary.
- After filling in the "Friendly name" and "URL" correctly, use "Test" to check it works fine.
- Use "Save" to add the dictionary to the list. If the URL already exists, it cannot be added.
- If all worked fine, the list should have been updated and your dictionary available to be used.
- The list does not use "Friendly name" to sort the dictionaries, so you need to check the entire list to find the one you added.
- To use a dictionary, select it from the list and save the settings.
- #6 Toggles 3 times the placeable copy for terminology: The copy placeable button in the Translation tap and in case of term selection toggles between copy the target term, copy the source term, or leave blank.
- #7 Configure Auto-Suggest: Configure which suggestions Auto-suggest will show. Auto-Suggest is enabled on General tab.
Auto-suggest can show different items such as: Glossary matches, tags, words with a capital letter, numbers, file paths, email addresses, URLs, chunks of Machine Translation, date and number conversion, text in parentheses (), text in braces {}, bracketed text [], words containing special characters, and unit conversion.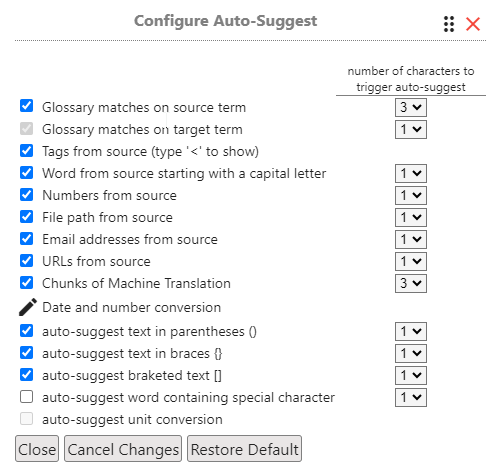
On the left, there is a combo box to select the number of typed characters that will trigger auto-suggest to show up.
For date and number conversion in the auto-suggested text, there is a sub-dialog that can be opened by clicking on the edit button on the left.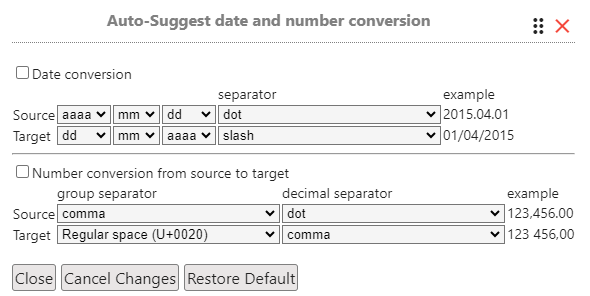
Here you can set how dates and numbers will be converted and shown in the auto-suggested text.
For dates, you can choose a different format and separator. For instance, source 2015.04.01 could be converted to 01/04/2015 on target.
For numbers, you can choose a different group and decimal separator. For instance, source 123.456,00 could be converted to 123 456.00 on target. - #8 Configure Filters: Configure conversion of documents from their original format to the internal editor format.
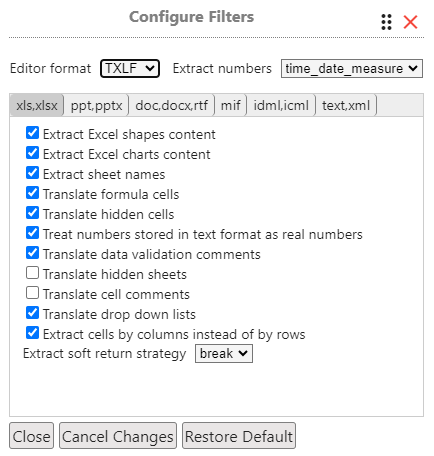
- Editor format: Choose which type of bilingual file (TXML or TXLF) the filter should produce.
warning The download bilingual file will be of the type used when the file was uploaded.
For example, if the file was uploaded using TXML, the bilingual download will be TXML.
A file cannot be uploaded using one type (TXML) and downloaded as the other type (TXLF). The workaround is to change the type and upload the file again. - Extract numbers: Define the filter action on source segments that contain only numbers.
- all: Extracts all segments with only numbers for translation
- time_date_measure: Extracts only segments with time and date
- none: Does not extract any segments that contain only numbers
- For some files, you can configure parameters that will tell the filter what to do in specific situations, such as translating comments or sheet names.
You can make this configuration for: xls, xlsx, ppt, pptx, doc, docx, rtf, htm, html, mif, idml, xml (Text-based files).
- Editor format: Choose which type of bilingual file (TXML or TXLF) the filter should produce.
- #9 Configure Double Click to Open/Close a Segment: Configure opening/closing actions on a segment by double-clicking in the document panel. This is always active for mobile plain text mode.
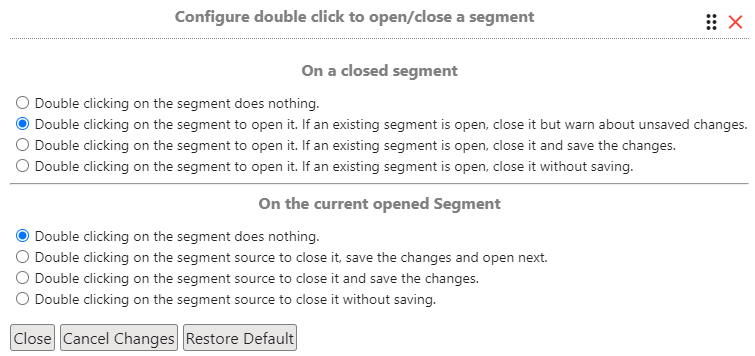
- #10 Configure TM Search: Set the timeout for searches. After the timeout, the search is canceled and returns nothing. The default value is 4 seconds.
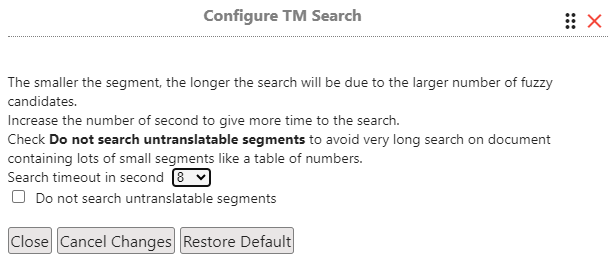
- #11 Copy Source When No TM Match and No MT Proposition: Copy source to target when no TM match and no MT proposition is found.
- #12 Do Not Show Empty Paragraph Line in Classic View
- #13 Hide Segment's IDs Column in Table View
- #14 Custom Tab Settings: Dialog to choose which buttons will be placed on the Custom tab.
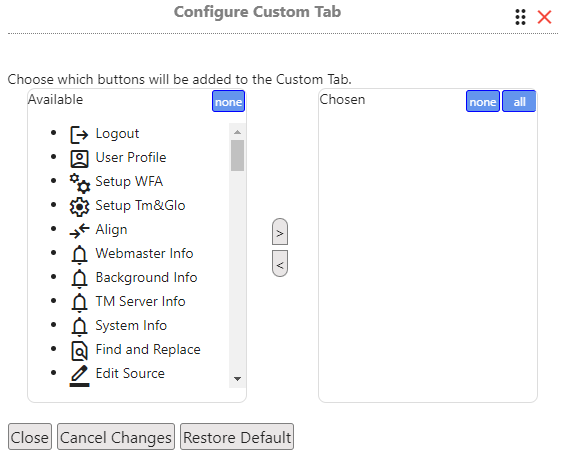
- #15 Customize Segment Toolbar: Dialog to choose which buttons will be placed on the Segment toolbar. The Segment toolbar is enabled in the General tab.
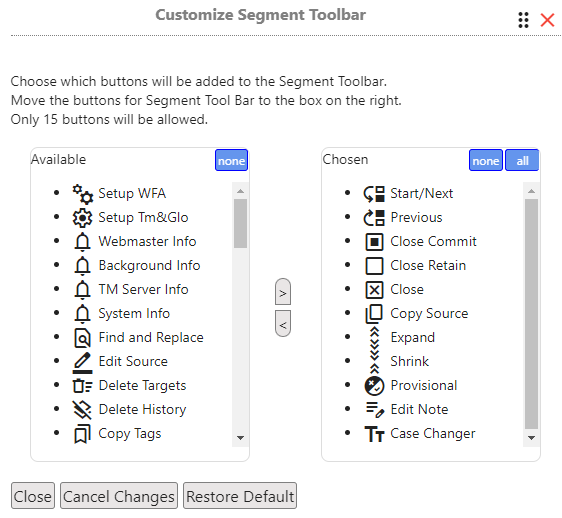
- #16 Copy Untranslatable to Target Automatically and Open Next Segment: Define what will be considered an "Untranslatable segment," which will be copied to the target automatically and open the next segment.
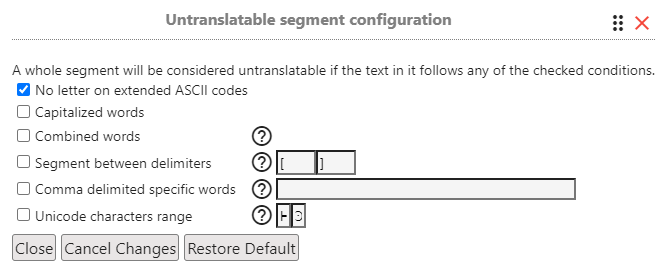
- #17 Use individual windows for TM/Glossary searches and TM/Glossary panel: Configure TM/Glossary searches and TM/Glossary panel to open in individual windows.
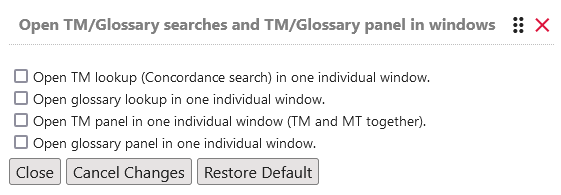
warning In some browsers (such as Chrome), pop-ups may need to be allowed for each independent window panel every time you use them.
If a panel does not open, check your browser settings to ensure pop-ups are allowed: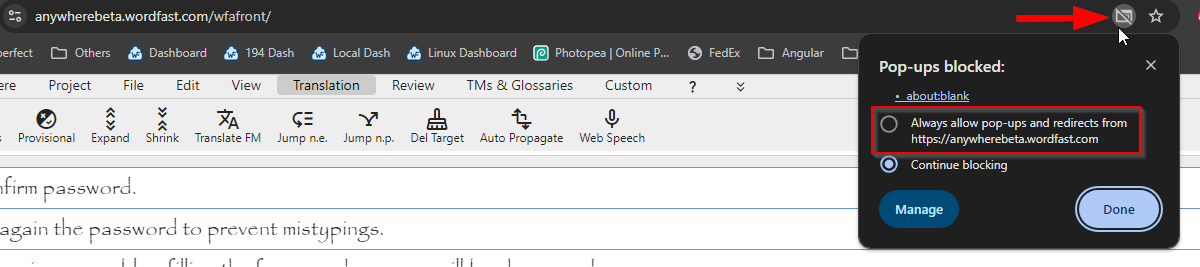
-
#18 Filter results segments in document view for searches (Find, Transcheck, Spellcheck): Configure if the document view will be filtered by the results of searches (Find, Transcheck, Spellcheck) or will show all the segments. For Find the results will be shown, either on the search window (list of segments) or in the document view (filter segments).
Learn more in the Display Results section.
info Use Save settings button to save the settings.
info Use Restore default button to restore de default values for the settings.
3.6.1.7 QA
Set the criteria for conducting a quality audit when performing a Transcheck.
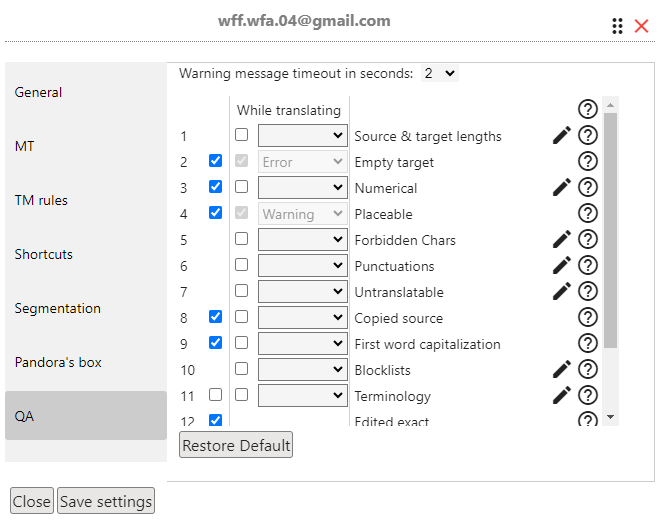
Several criteria can be checked, some of which can also be checked while translating (using the second checkbox column under the "While Translating" title).
Transcheck while translating. Warning property will show a message but Error property will block the segment closure.
Use Warning message timeout in seconds to set how long the message will be visible.
Here is a short description of the criteria to use:
- Source & Target Lengths: Compares the character count between the source and target segments.
You can set the minimum and maximum percentage of allowed character count for the target segment. - Empty Target: Checks for an empty target segment. This is always checked while translating.
- Numerical: Checks that the numerical values between the source and target segments are correct.
- Placeable: Checks if the tags are copied correctly to the target segments. This is always checked while translating.
- Forbidden Chars: Checks if the target segment includes forbidden characters. You can set the list of forbidden characters that should not be included in the target segment.
- Punctuations: Checks for consistency in punctuation between source and target segments. You can set the punctuation marks that should not be included in the target segment.
info The transcheck punctuation only works on end-of-segmentation punctuation. - Untranslatable: Compares the source and target segments to check if the untranslatable content is consistent.
You can set the untranslatable text that must be retained in the target segment. - Copied Source: Checks for untranslated text when the copied source option is used.
- Blacklists: Checks if the target segment includes blacklisted terms. You can set blacklisted terms that should not be included in the target segment.
info The blacklisted term list must be a tab-delimited file (bad term + tabulation + proposed term). - Terminology: Checks if all term translations from an active glossary are used in the target segment.
You can enable or disable the Ignore Case option. - First Word Capitalization: Checks if the first letter of the segment is capitalized.
- Edited Exact Match: Checks if any exact match segments from the TM have been edited.
- Unedited Fuzzy: Checks if any fuzzy match segments from the TM have been left unedited.
- Source Consistency: Checks consistency between source segments if the target is repeated.
- Target Consistency: Checks consistency between target segments if the source is repeated.
info Use Save settings button to save the settings.
info Use Restore default button to restore de default values for the settings.
3.6.1.8 Artificial Intelligence (AI)
warning If you are having problems with your AI check the FAQ section AI disabled.
Click on the AI tab to access the Artificial Intelligence (AI) settings.
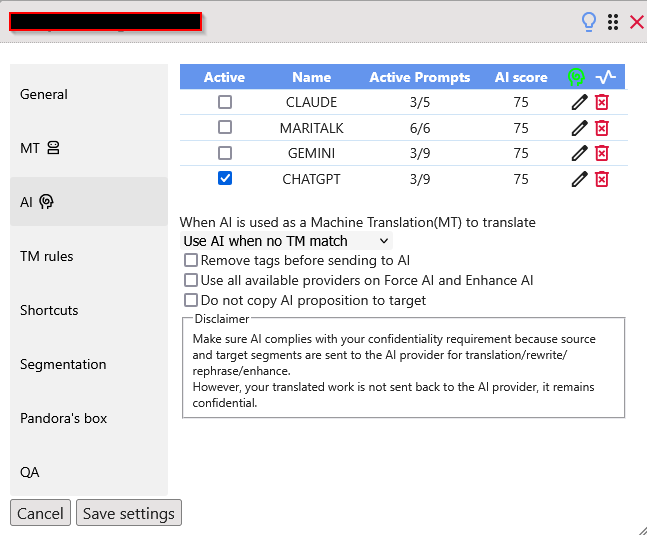
WFA allows you to translate/rewrite/rephrase/enhance each segment using online translation services (AI engine) like ChatGP, Gemini, Claude..etc.
These translations are not always fully acceptable but can be useful with some adjustments.
warning When using this service, the source and target segments are sent to the AI engine for translation/rewrite/rephrase/enhance like like ChatGP, Gemini, Claude..etc.
While these companies do not know if you accept their translations, be aware that sending segments (source and target) may raise privacy issues between you and your customers.
Each AI engine has a window for setting its specific parameters. Some AI engines may require a personal ID or password.
- cognitionAdd: Adds a new AI engine.
- editEdit: Edits the settings for the selected AI engine on the list.
- delete_foreverRemove: Deletes the selected AI engine from the list.
- vital_signsTest: Runs a test on all the AI engines with the active checkbox marked.
warning To use an AI engine, it must be added to the list and have the "Active" checkbox marked.
General options include:
- When AI is used to translate options: when no TM match, when no TM full match, always.
- Remove tags before sending to AI.
- Use all available providers on Force AI and Enhance AI.
- Do not copy AI proposition to target.
- Clean the TM panel when using Force AI and Enhance AI.
Use the link stepBuild and manage prompt chaining (multi-step prompts) to open the prompt chaining setup.
info Use Save settings button to save the settings.
3.6.1.8.1 Artificial Intelligence (AI) setup
Use cognitionAdd to add a new AI engine.
Each AI engine window allows you to set the needed configuration parameters. This may include:
- API key: Key for the AI engine.
- Model: AI engine model.
- Attribute 1 and Attribute 2: Two properties that depends on the AI (Role, Anthropic-version,Temperature).
- AI timeout: Waiting time out for the AI to reply to one prompt request.
- AI score: Score for each AI.
- Prompts: Task request that the AI has to do. Prompt actions:
- integration_instructionsAdd: Adds a new Workbench prompt.
- library_booksAdd WFA PromptVillage: Adds a prompt from WFA PromptVillage.
- reset_tvAdd missing default: Add missing default prompt/s. (check below)
- integration_instructionsPrompt text: Move over the icon to see the text of the prompt.
- editEdit: Edits the prompt.
- content_copyCopy: Create a copy of the prompt.
- delete_foreverRemove: Deletes the selected prompt from the list.
- Mono lingual and AI Language : If the AI is monolingual, mark the checkbox and set the AI language.
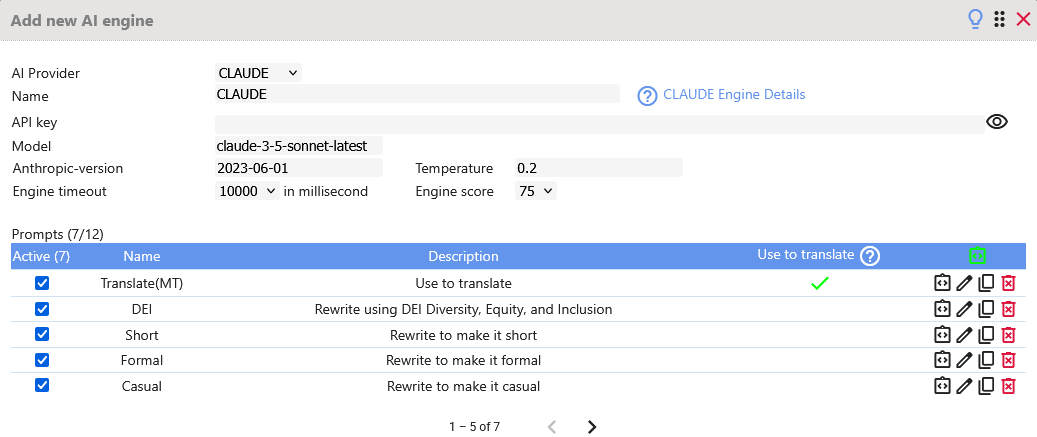
info Use Restore default prompts button to restore the defaut propmts. warning All the current propmts will be deleted, all your changes and setups on the propmts will be deleted.
info Use Add button to save the AI setup after a test checks the connection.
info Use Save settings button to save the settings.
3.6.1.8.2 Artificial Intelligence (AI) Workbench Prompts
An AI prompt is the input submitted to an AI engine. The prompt can be defined as a question, command, statement, code sample or other form of text. After the input is submitted, the AI engine uses the input as a foundation for generating an appropriate response.
AI Prompt Writing (or Engineering) is the process of creating input (usually text) instructing the Generative AI to generate the desired response.
In other words, prompting is the way we ask an AI to do something.
A prompt should be tailored to the type of response you want to receive and to the specifics of the Generative AI you use.
infoWhen creating a new AI, WFA provides several default prompts to fulfill different translation/enhance tasks.
infoWFA allows you to create up to 25 prompts, which are shown on the AI prompt table list.
info Use Add button to save the prompt.
Prompt actions on the AI engine setup:
- integration_instructionsAdd: Adds a new Workbench prompt.
- library_booksAdd WFA PromptVillage: Adds a prompt from WFA PromptVillage.
- reset_tvAdd missing default: Add missing default prompt/s. (check below)
- integration_instructionsPrompt text: Move over the icon to see the text of the prompt.
- editEdit: Edits the prompt.
- content_copyCopy: Create a copy of the prompt.
- delete_foreverRemove: Deletes the selected prompt from the list.
Prompt use:
warning To use a prompt, it must be added to the list and have the "Active" checkbox marked.
Prompts set as 'Active' can be used:
• To translate: Prompts set as 'Use to translate' function as machine translation across all translation processes, pre-translation and in the TMs&Glossaries tab > cognitionForce AI button.
• To enhance: Prompts not set as 'Use to translate' will improve/rephrase/enhance target text only, triggered via Translation tab > cognitionAI Enhance button.
Enhance prompts can be organized into categories (check below). These categories can be used through the corresponding cognition AI Enhance sub-button on the Translation tab. You can also assign a shortcut to a category for quicker access.
WFA is not responsible for the result provided by AI.
Setup the prompt:
When adding a new prompt or editing an existing one, the prompt settings will be shown on a different window.
- Name: A name for the prompt.
- Description: A description for the prompt.
- Use to translate: Mark the check box if the prompt is to be used "To translate". If not checked, the prompt will be used "To enhance".
- Prompt Category: If a prompt will be used to enhance, assign a category to the prompt (check below).
- Customize temperature: A customized temperature value can be set for the prompt.
- Prompt Text: Input submitted to an AI engine.
- WFA PromptVillage: Add your prompt to WFA PromptVillage.
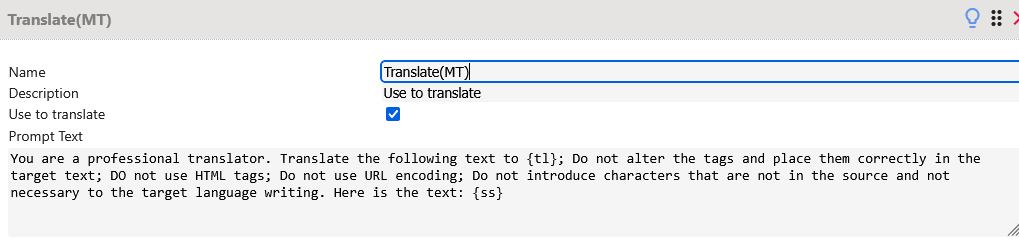
You can use these {dynamic parameters} on prompts and custom AI settings:
- {key} will be replaced with the given API key.
- {model} will be replaced with the given model value.
- {attr1} and {attr2} will be replaced with the given Attribute1 and Atribute2 values.
- {prompt} will be replaced with the corresponding prompt/s.
- {sl} and {tl} will be replaced with your given source and target language codes.
- {ss} and {tt} will be replaced with the source segment and target segment.
- {sselect} and {tselect} will be replaced with selected text on the source segment and the selected text on the target segment.
- {sprev} and {tprev} will be replaced with the source and target of the first previous segment.
- {snext} and {tnext} will be replaced with the source and target of the first next segment.
- {sprev2} and {tprev2} will be replaced with the source and target of the second previous segment.
- {snext2} and {tnext2} will be replaced with the source and target of the second next segment.
- {sprev3} and {tprev3} will be replaced with the source and target of the third previous segment.
- {snext3} and {tnext3} will be replaced with the source and target of the third next segment.
- {tulist} will be replaced with a list of the segment TU with score greater than 70. The list has the format [tu1.source|tu1.target],[tu2.source|tu2.target],[tu3.source|tu4.target]..etc
- {termlist} will be replaced with a list of the segment terms. The list has the format [term1.source|term1.target],[term2.source|term2.target],[term3.source|term4.target]..etc
- Text between {hgl1}, {hgl2} and {hgl3} will be highlighted.
- {tt} , {sselect} , {tselect} , {tulist} and {termlist} CAN NOT be used on pretranslation.
Examples: If you are looking for prompt examples, click help_outline to see the default prompts.
Prompt categories:
info These categories can be used through the corresponding cognition AI Enhance sub-button on the Translation Tab.
For quicker access, a shortcut to a category can also be assigned on Shortcuts section in the Setup.
warningUse the button "All" for those prompts without a category.
-
Style & Tone: Modify how the message sounds.
Examples: Formal / informal / neutral ; Shorten or expand ; DEI and inclusive language ; Friendly, persuasive, or professional tone. -
Quality & Accuracy: Ensure correctness and eliminate errors.
Examples: Grammar, spelling, punctuation ; Consistency of terminology ; Detect mistranslations or literal renderings ; Highlight ambiguity or redundancy. -
Terminology & Domain: Align with specialized or client-specific language.
Examples: Enforce glossary usage ; Replace generic terms with technical jargon ; Adapt for plain language or specific fields (e.g., medical, legal) ; Ensure terminology consistency. -
Localization & Audience: Adapt for culture, region, or reader expectations.
Examples: Regional variants (US vs UK) ; Cultural context, idioms, humor ; Convert dates, currencies, units ; Simplify or clarify for target audience. -
Markup & Syntax: Preserving technical formatting during localization.
Examples: Handle transfer/fix tags and placeholders ; Process HTML entities and special characters ; Clean whitespace and formatting artifacts ; Prepare template sections for dynamic content. - Other: Cases out of the other categories
Add Default and WFA PromptVillage prompts:
There are two ways to add ready-made prompts
- Add missing default prompts: New default prompts might be added when there is a new version of WFA. If a new default prompt has been added and is missing on your prompt list, the button reset_tv will appear on the prompt table header.
- Add WFA PromptVillage prompts: WFA PromptVillage is a collection of prompts shared by WFA users. The button library_books will appear on the prompt table header.
Both ways will open a new window with a list of prompts where you can select the prompts you want to add. You can filter the list of prompts by using the 'search options'.
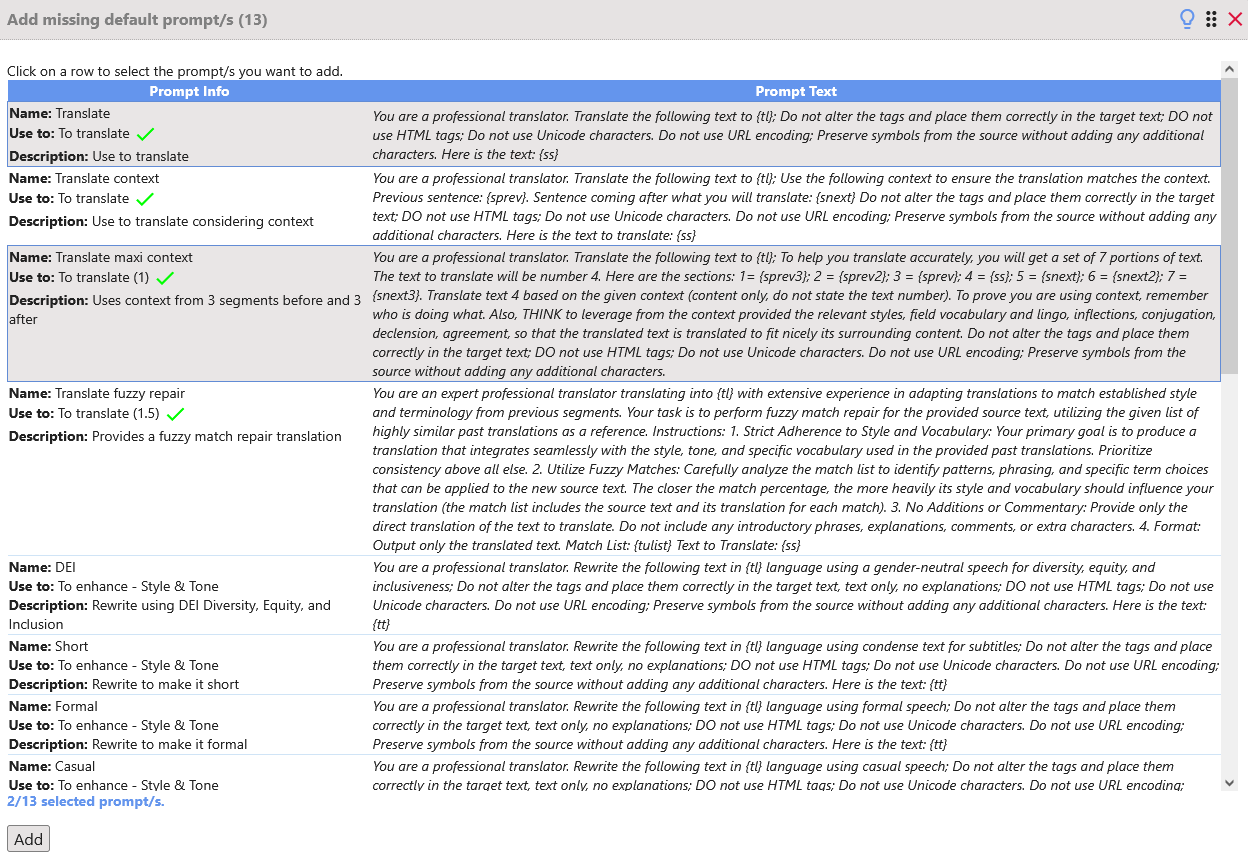
info Use Restore default prompts button to remove all the current prompts and restore all the default prompts currently available.
info Remember to use Add button to save the prompt.
info Use Save settings button to save the settings.
3.6.1.8.3 WFA PromptVillage (WFA Community Prompts Library)
The WFA PromptVillage is a shared library of prompts contributed by WFA users.
Once you have created and saved a workbench prompt, you can share it to the PromptVillage if its text does not already exist there. When shared, a copy of your prompt setup is added to the library. Your own workbench prompt remains independent, and only you (as the owner) can update or remove your copy in the PromptVillage.
To add a workbench prompt to WFA PromptVillage for the first time, activate the toggle and save both the prompt and the AI engine. This will add it to WFA PromptVillage.
On the WFA PromptVillage section in the workbench prompt, you can choose to show your name as the maker of the prompt and add a note.
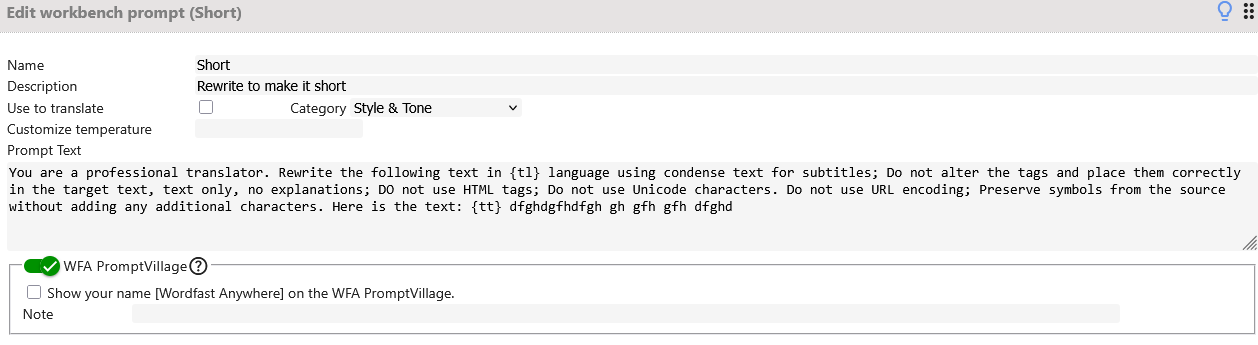
After a prompt has been added, you can:
- Update it from Edit Workbench Prompt using the update icon (only if there are differences between both versions).
- Remove it by deactivating the toggle and saving the prompt and AI engine.
- Manage it directly from the WFA PromptVillage entries Management section.
WFA PromptVillage entries Management:
Use the link library_books WFA PromptVillage entries Management on AI tab to open the management of your WFA PromptVillage prompts.
These are the prompts you have added to the WFA PromptVillage.
This will only alter the prompt on the WFA PromptVillage, your workbench prompt will not be modified.
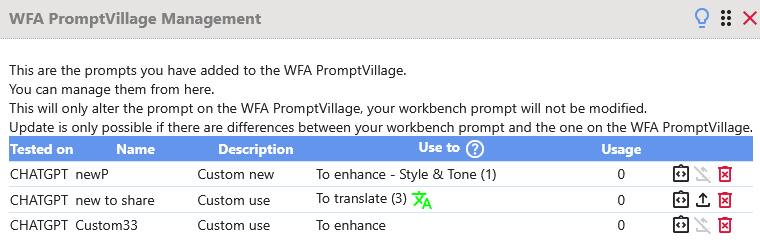
Use delete_forever to remove the prompt from the WFA PromptVillage.
Update is only possible if there are differences between your workbench prompt and the one on the WFA PromptVillage. Use upload to update the WFA PromptVillage, a new window with the differences will open.
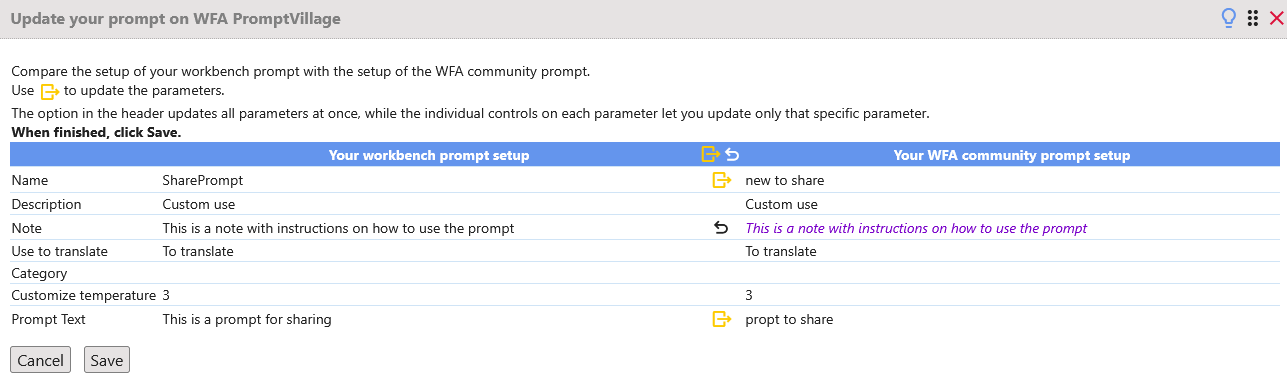
3.6.1.8.4 Prompt chaining (multi-step prompts)
Prompt chain is a request to the AI engine split in steps that are executed one after the other, each step using the result of the previous one.
Use the link stepBuild and manage prompt chaining (multi-step prompts) on AI tab to open the prompt chaining setup.
info Use Add button to save the prompt chain.
What is Prompt Chaining? Prompt chaining is an advanced AI technique that uses chained prompts to break down complex tasks into a sequence of smaller, interconnected prompts. It is a key aspect of prompt engineering that ensures each step builds upon the previous one for more precise and context-aware AI responses.
warning
AI results depend on prompt building. Suggested prompts might need some adjustments depending on the AI model and languages.
WFA is not responsible for the result provided by AI.
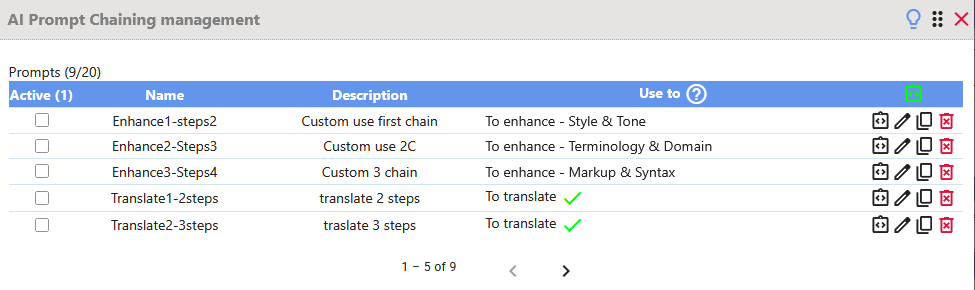
info WFA allows you to create up to 20 prompt chains, which are shown on the AI prompt chain management table list.
Prompt chain actions:
- integration_instructionsAdd: Adds a new prompt chain.
- integration_instructionsPrompt info: Move over the icon to see the prompt chain steps info.
- editEdit: Edits the prompt chain.
- content_copyCopy: Create a copy of the prompt chain.
- delete_foreverRemove: Deletes the selected prompt chain from the list.
How Prompt Chaining Works? A prompt chain is built of up to 4 steps (individual prompts) that are executed one after the other, each step using the result of the previous one. Chain up to 4 existing prompts from any AI on your setup, each one will be a step on the chained prompt. A minimum of two steps is compulsory. For each step (except for step 1), indicate which parameter of the prompt should be replaced by the result of the previous step. Chained prompts can be assigned a category and will be used as any other prompt (check up).
When adding a new prompt chain or editing an existing one, the prompt chain setup will be shown on a different window.
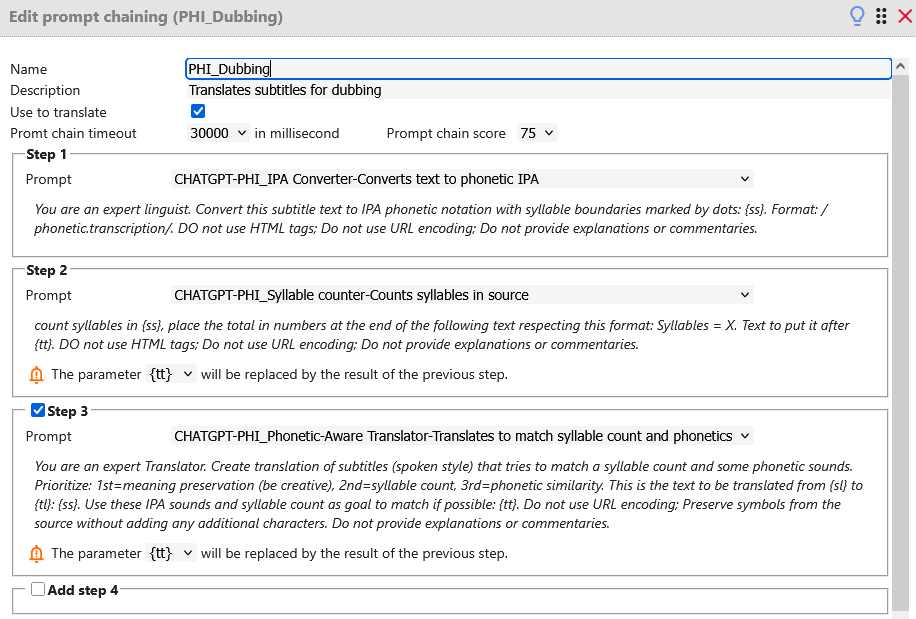
In this example, the translation of the source text request is splitted in 3 steps:
- Step 1 converts the source text to phonetic IPA
- Step 2 counts syllables in the source text
- Step 3 translates the source text trying to match syllable count and phonetics when possible.
Setup the prompt chain:
- Name: A name for the prompt chain.
- Description: A description for the prompt chain.
- Use to translate: Mark the check box if the prompt chain is to be used "To translate". If not checked, the prompt chain will be used "To enhance".
- Prompt Chain Category: If a prompt will be used to enhance, assign a category to the prompt.
- Prompt Chain timeout: Waiting time out for the prompt chain to reply to one request.
- Prompt Chain score: Score for the prompt chain.
- Prompt Steps: Choose one of your prompts from any AI to be used on the step. The AI or the prompts does not need to be active.
For each step (except for step 1), indicate which of the {dynamic parameters} on the prompt text will be replaced by the result of the previous step.
info The result of the prompt chain will be shown on the TM panel as for simple prompts.
info Remember to use Add button to save the prompt chain.
info Use Save settings button to save the settings.
3.6.1.8.4 Creating a custom Artificial Intelligence (AI) connector
info This section is DIY (Do It Yourself). Our hotline cannot assist in the customization of an AI engine, because that requires knowledge of the remote provider's specifications.
However, public discussion groups may offer help.
If your remote AI provider is not listed, it is possible to create a custom connector for it. This is only possible if your AI provider's API is using a REST standard, and returns results in a JSON, or similar, format. That is the case with major AI providers currently available.
This are the parameters you need to fill in:
- Name: Set a name for the AI setup.
- URL: Tells WFA what URL is used.
- POST: Set the POST method to be used. If the parameters needs to be in JSON format, choose the way how to write it (either URL encoded text to convert to JSON either a direct JSON string).
- POST parameters: Set the parameters that should be used with the POST method. {{dynamic parameters}} can be used, check bellow.
- HEADER: Set the parameters that need to be in the header of the request. The format is param:value. Put one parameter per line. {{dynamic parameters}} can be used, check bellow.
- API key: Some AI providers need a personal key, this is the place to add it.
- Response key: Tells WFA how to spot the AI returned text. Providers usually have keywords like content, text, translation, translatedText, etc.
- Model: Set the AI model to be used.
- Attr1+Attr2: Use this to set different parameters for the AI. For example: role, temperature, Anthropic-version, etc.
- Mono lingual + AI Language: Check this if the AI is monolingual. You need to set the AI language too.
- Prompts: Configure different propmts to be used 'To translate' or 'To enhance'. {{dynamic parameters}} can be used, check bellow. ONLY prompts marked as 'Active' will be used.
- AI timeout: Set a timeout for the propmt requests.
- AI score: Set a score for the AI.
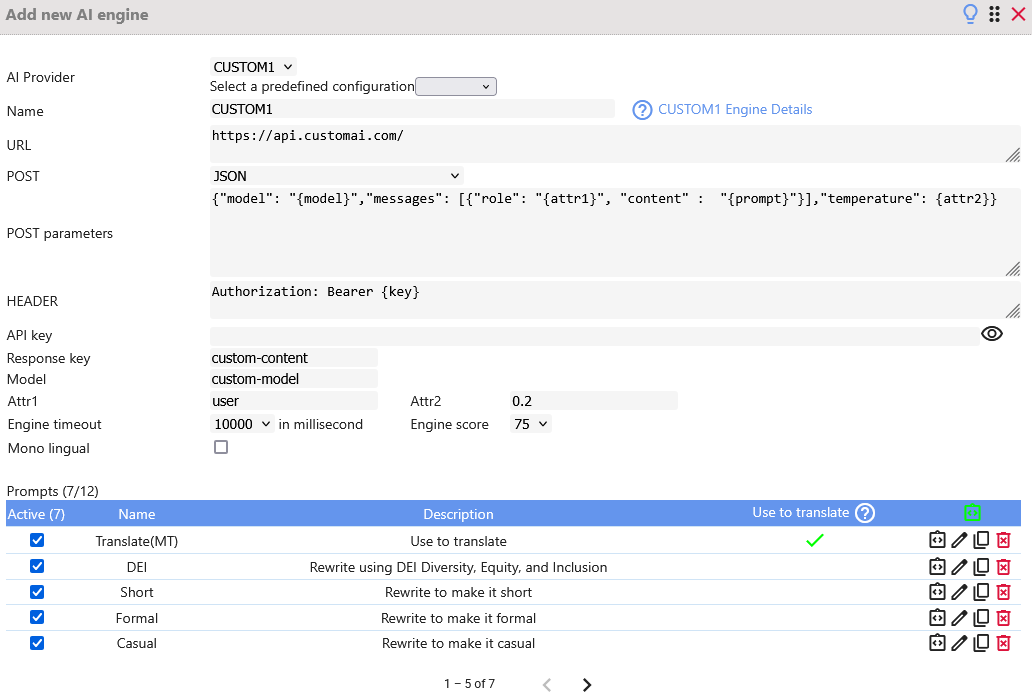
You can use this {dynamic parameters} on prompts and custom AI settings:
- {key} will be replaced with the given API key.
- {model} will be replaced with the given model value.
- {attr1} and {attr2} will be replaced with the given Attribute1 and Atribute2 values.
- {prompt} will be replaced with the corresponding prompt/s.
- {sl} and {tl} will be replaced with your given source and target language codes.
- {ss} and {tt} will be replaced with the source segment and target segment.
- {sselect} and {tselect} will be replaced with selected text on the source segment and the selected text on the target segment.
- {sprev} and {tprev} will be replaced with the source and target of the first previous segment.
- {snext} and {tnext} will be replaced with the source and target of the first next segment.
- {sprev2} and {tprev2} will be replaced with the source and target of the second previous segment.
- {snext2} and {tnext2} will be replaced with the source and target of the second next segment.
- {sprev3} and {tprev3} will be replaced with the source and target of the third previous segment.
- {snext3} and {tnext3} will be replaced with the source and target of the third next segment.
- {tulist} will be replaced with a list of the segment TU with score greater than 70. The list has the format [tu1.source|tu1.target],[tu2.source|tu2.target],[tu3.source|tu4.target]..etc
- {termlist} will be replaced with a list of the segment terms. The list has the format [term1.source|term1.target],[term2.source|term2.target],[term3.source|term4.target]..etc
- Text between {hgl1}, {hgl2} and {hgl3} will be highlighted.
- {tt} , {sselect} , {tselect} , {tulist} and {termlist} CAN NOT be used on pretranslation.
If you want to change a current setup, create a new Custom AI, select one predefined configuration and edit the parameters.
Check AI configurations for examples of the exixting connectors.
3.6.1.8.5 Artificial Intelligence (AI) configurations
WFA has build configurations for some AI Engines.
As things evolve you can create a new Custom AI from this predefined configurations.
-
ChatGPT
Configuration is already done. Just the API key, model, role and temperature are needed.
Go to https://platform.openai.com/ to create an account and get an API key and the other parameters.
For more information you can follow this link: How to Buy OpenAI API Credits | Relay.app Blog
This connector has been build with the following setup. If you want to change this setup, create a new Custom AI, select CHATGPT as predefined configuration and edit the parameters.- URL: https://api.openai.com/v1/chat/completions
- POST: JSON
- POST parameters: {\"model\": \"{model}\",\"messages\": [{\"role\": \"{attr1}\", \"content\" : \"{prompt}\"}],\"temperature\": {attr2}}
- HEADER: Authorization: Bearer {key}
- Response key: content
- Model: gpt-4.1
- Attr1 (role): user
- Attr2 (temperature): 0.2
- Mono lingual: false (not checked)
-
Gemini
Configuration is already done. Just the API key and model.
Go to https://gemini.google.com/ to create an account and get an API key and the other parameters.
For more information you can follow these links:- Google Gemini API: How to create a key and use the Gemini API | Zapier Blog
- How to Generate a Google Gemini API Key: Step-by-Step Guide | Youtube
This connector has been build with the following setup. If you want to change this setup, create a new Custom AI, select GEMINI as predefined configuration and edit the parameters.- URL: https://generativelanguage.googleapis.com/v1beta/models/{model}:generateContent?key={key}
- POST: JSON
- POST parameters: {\"contents\": [{\"parts\":[{\"text\": \"{prompt}\"}]}],\"generationConfig\": {\"temperature\": {attr2}}}
- HEADER: (empty)
- Response key: text
- Model: gemini-2.0-flash
- Attr1: (empty)
- Attr2 (temperature): 0.2
- Mono lingual: false (not checked)
-
Lara
Configuration is already done. Just the Access Key ID and Access Key SECRET are needed.
Go to https://laratranslate.com/about-lara to create an account and get an Access Keys.
For more information you can follow these links: -
Claude
Configuration is already done. Just the API key, model, Anthropic-version and temperature are needed.
Go to https://www.anthropic.com to create an account and get an API key and the other parameters.
For more information you can follow these links:- How to Buy Credits for the Anthropic API to use the Claude Models | Relay.app Blog
- Subscription style: Claude API Key Guide | How to Get and Use It | Claude AI Hub
- How to Generate API Key for Anthropic (Claude 3) 2024 Guide | Youtube
This connector has been build with the following setup. If you want to change this setup, create a new Custom AI, select CLAUDE as predefined configuration and edit the parameters.- URL: https://api.anthropic.com/v1/messages
- POST: JSON
- POST parameters: {\"model\": \"{model}\",\"messages\": [{\"role\": \"user\", \"content\": \"{prompt}\"}],\"max_tokens\": 300,\"temperature\": {attr2}}
- HEADER: x-api-key:{key}\nanthropic-version:{attr1}
- Response key: text
- Model: claude-sonnet-4-0
- Attr1 (anthropic-version): 2023-06-01
- Attr2 (temperature): 0.2
- Mono lingual: false (not checked)
-
Maritalk (Monolingual-PT)
Configuration is already done. Just the API key, model, role and temperature are needed.AI Language must be PT
Check https://www.maritaca.ai/ to create an account and get an API key and the other parameters.
For more information you can follow these links:
This connector has been build with the following setup. If you want to change this setup, create a new Custom AI, select MARITALK as predefined configuration and edit the parameters.- URL: https://chat.maritaca.ai/api/chat/completions
- POST: JSON
- POST parameters: {\"model\": \"{model}\",\"messages\": [{\"role\": \"{attr1}\", \"content\" : \"{prompt}\"}],\"temperature\": {attr2}}
- HEADER: Authorization: Bearer {key}
- Response key: content
- Model: sabia-3
- Attr1 (role): user
- Attr2 (temperature): 0.2
- Mono lingual: true (checked)
- AI Language: PT
-
Mistral
Configuration is already done. Just the API key, model, version and temperature are needed.
Check https://mistral.ai/ to create an account and get an API key and the other parameters.
For more information you can follow these links:
This connector has been build with the following setup. If you want to change this setup, create a new Custom AI, select MISTRAL as predefined configuration and edit the parameters. This connector can be custom build with the following setup.- URL: https://api.mistral.ai/v1/chat/completions
- POST: JSON
- POST parameters: {"model": "{model}","messages": [{"role": "{attr1}", "content": "{prompt}"}],"max_tokens": 150,"temperature": {attr2}}
- HEADER: Authorization: Bearer {key}
- Response key: content
- Model: mistral-large-latest
- Attr1 (role): user
- Attr2 (temperature): 0.7
- Mono lingual: false (not checked)
-
HuggingFace
Configuration is already done. Just the API key, model, role and temperature are needed.
Go to https://huggingface.co/ to create an account and get an API key and the other parameters.
warningBear in mind that not all models work with CAT tools. You can enter any model or choose from the supported list..
For more information you can follow this links:- List of translation models
- List of text-generation models
- How to Access HuggingFace API key (Steps 1 to 3) | Geeksforgeeks
This connector has been build with the following setup. If you want to change this setup, create a new Custom AI, select HUGGINGFACE as predefined configuration and edit the parameters.- URL: https://api-inference.huggingface.co/models/{model}/v1/chat/completions
- POST: JSON
- POST parameters: {\"model\": \"{model}\",\"messages\": [{\"role\": \"user\", \"content\": \"{prompt}\"}],\"temperature\": {attr2}}
- HEADER: Authorization: Bearer {key}
- Response key: content
- Model: microsoft/Phi-3-mini-4k-instruct
- Attr1 (role): user
- Attr2 (temperature): 0.2
- Mono lingual: false (not checked)
-
Widn
Configuration is already done. Just the API key, model, role and temperature are needed.
Go to https://www.widn.ai/ to create an account and get an API key and the other parameters.
For more information you can follow this links:
This connector has been build with the following setup. If you want to change this setup, create a new Custom AI, select WIDN as predefined configuration and edit the parameters.- URL: https://api.widn.ai/v1/chat/completions
- POST: JSON
- POST parameters: {\"model\": \"{model}\", \"messages\": [{\"role\": \"{attr1}\", \"content\": \"{prompt}\"}], \"temperature\": {attr2}, \"stream\": false}
- HEADER: X-API-KEY: {key}
- Response key: content
- Model: vesuvius
- Attr1 (role): user
- Attr2 (temperature): 0.7
- Mono lingual: false (not checked)
-
DeepSeek
warning
Configuration is already done. Just the API key, model, role and temperature are needed.
Go to https://www.deepseek.com/en to create an account and get an API key and the other parameters.
For more information you can follow these links:
This connector has been build with the following setup. If you want to change this setup, create a new Custom AI, select DEEPSEEK as predefined configuration and edit the parameters.- URL: https://api.deepseek.com/chat/completions
- POST: JSON
- POST parameters: {\"model\": \"{model}\", \"messages\": [{\"role\": \"{attr1}\", \"content\": \"{prompt}\"}], \"max_tokens\": 200, \"temperature\": {attr2}, \"stream\": false}
- HEADER: Authorization: Bearer {key}
- Response key: content
- Model: deepseek-chat
- Attr1 (role): user
- Attr2 (temperature): 0.7
- Mono lingual: false (not checked)
3.6.2 Profile Configuration
Go to account_box User Profile button on Wordfast Anywhere tab to see information about your account and change some profile settings.
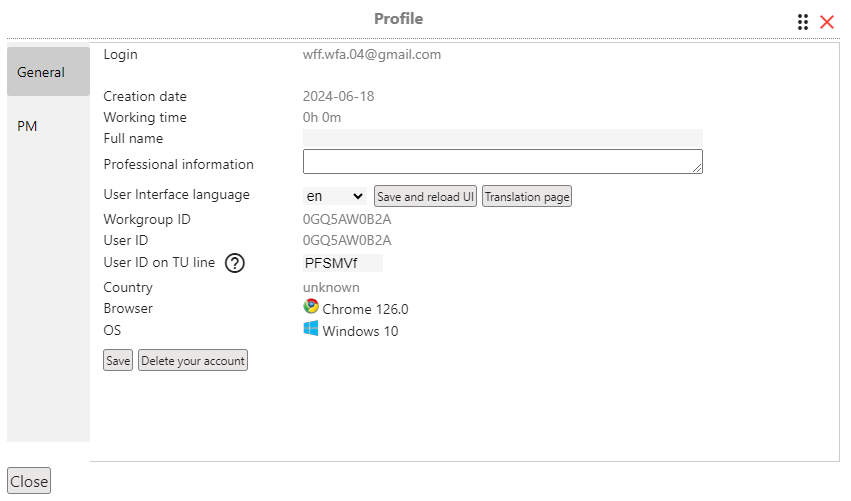
On the General tab you can see the information of your account and can update some parameters such as: Full name and Professional information.
on the PM tab you can edit the default Purchase Order template. See 3.1.6.6 Purchase Order for more information.
3.6.2.1 Delete account
Use Delete your account option to remove your account from Wordfast Anywhere.
warning THIS ACTION CANNOT BE REVERSED. All your data on the server will be permanently deleted. warning
4. FAQ |
vertical_align_top |
4.1 General
4.1.1 Cannot log in
Since July 1, 2023, access to Wordfast Anywhere is done from www.wordfast.com/myaccount.
If you already have a valid license to one of our other products, such as Wordfast Classic, Wordfast Pro, Wordfast Studio, or Wordfast Anywhere, follow these steps:
warning We recommend using Chrome or Firefox browsers as some cookie problems have been detected on Internet Explorer and Safari.
- Ensure you are accessing from your account at www.wordfast.com/myaccount.
- Make sure your Wordfast Classic, Wordfast Pro, or Wordfast Studio license is valid.
- Ensure your Wordfast Anywhere license has credit.
- Check that cookies and JavaScript are enabled in your browser and that you are not using the browser in incognito/private mode.
- If it still does not work, try refreshing the browser page, then log in again.
- If it still does not work, try clearing your browser cache and cookies, as they may contain old files.
Refer to these help pages for instructions on how to clear your cache: Cache Help Page 1 and Cache Help Page 2.
Then refresh the page and log in. - If it still does not work, check if the browser has any pending updates. Then refresh the page and log in.
- If it still does not work, try using a different browser.
- If it still does not work, please contact the Wordfast hotline (hotline button from www.wordfast.com/myaccount.).
warning If you get the message "A new version might have been released....", you need to refresh the browser page.
If the message still shows after refreshing the browser cache, please follow the steps 6, 7 and 8 from above.
4.1.2 Change email
Each WFA account is associated to one email address, email can only be changed if the new email is not associated to an existing WFA account.
Since July 1, 2023, access to Wordfast Anywhere is done through www.wordfast.com/myaccount.
Edit your account there to change the email.
How to merge/consolidate two accounts (email address) into one?
Each WFA account is associated to one email address, they cannot be merged/consolidated into one automatically.
The process needs to be done manually by the user, by downloading all assets (TMs, glos...etc) from one account and uploading on the other.
This are the steps:
- 'account #1' is the one to be removed and 'account #2' the one to remain.
- Update TMs from docs on both accounts. (Optional)
- On 'account #1' download all assets (TMs, glossaries...etc).
- On 'account #2' upload all assets from previous steps.
- On 'account #2' merge existing assets. (Optional)
- On 'account #2' create the projects and upload the files as they are in 'account #1'. (Optional)
- Once that is done and all assets are now in the one main account ('account #2'), login one last time at WFA on the account to be removed ('account #1') and delete the account.
4.1.3 Password change/recovery
Since July 1, 2023, access to Wordfast Anywhere is done from www.wordfast.com/myaccount.
If you already have a valid license to one of our other products, such as Wordfast Classic, Wordfast Pro, Wordfast Studio, or Wordfast Anywhere, follow these steps:
Access to access to Wordfast Anywhere is done from wordfast.com
If you need to change or recover your password, please contact the Wordfast hotline (hotline button from www.wordfast.com/myaccount.).
4.1.4 Termination of Service notifications
There are several reasons why you might receive a notification about document or account deletion:
- Accounts: If an account has not been accessed for six months, the account owner will receive a notification that their account will be deleted in 20 days.
To cancel the upcoming account termination, simply log in to your Wordfast Anywhere account.
If there is no access to the account within 10 days, a second notification will be emailed.
If there is no access within 10 days of the second notification, the account will be deleted, along with its content (documents, TMs, glossaries). - Documents: Documents that have not been accessed, edited, or used for more than 3 months will be deleted at the end of the 4th month, after two emailed warnings.
For more information, check our Terms of Use page.
4.1.5 Geting Help
Here are the different ways to get help and support:
- First, check this help page.
- If you CANNOT log in, please contact the Wordfast hotline (hotline button from www.wordfast.com/myaccount.).
- If you have logged in, please use the contact_mail Support/Report button on the Wordfast Anywhere menu.
- You can also post at wordfast-anywhere@groups.io for community help. Check the discussion group at wordfast-anywhere.groups.io.
warning Technical support is available only in English.
info When reporting an issue, include all details: document name, TM/Glo... and screenshots.
4.1.6 Release Notes
Follow this link to see release notes for all the versions.
4.2 Document
4.2.1 Document download fails
If you used v6 to upload documents, there is a slight chance of encountering issues when downloading them on a later version (v7 and above).
If you experience such problems, and the solutions below do not help, you should restore the document.
To restore a document you have to upload it again. Follow the steps outlined in the section Restore a Document
There are several reasons why a download might fail. Here are some steps to help you identify and resolve the issue:
- First, check the error message. If it specifies a segment or range of segments, examine those carefully. If they appear to be fine, the issue might be in another segment.
- If the error persists, you can restore the document by following the steps outlined in the Restore a document section.
Common causes of download problems include:
4.2.1.1 Check Segmentation settings
Ensure there is a segmentation style set in the Segmentation tab under Setup settings (settings Setup WFA button on the Wordfast Anywhere tab).
If there isn't one, select an option, such as "Wordfast".
4.2.1.2 Tag differences
How to detect it: The file does not download (error aligning segment #), the file downloads but some text is missing, or styles are incorrect.Differences in formatting tags (<1>, <2>) between source and target segments can cause issues. Check for tag differences using one of these options:
- Click on the bar_chart_4_bars Statistics button on the File tab to get a report and see if there are any segments with tag differences.
Use the dock_to_right Outline button in the View tab to navigate to a segment. - Click on the manage_search Segment Content button on the Edit tab.
On the Segment Content tab and run a Tag difference search. Segments with tag differences will be listed.
- There is no missing target tag that exists in the source. For example, [<1>text text<2>] in the source but [text text<2>] in the target.
- The target tag order matches the source tag order. For example, [<1>text text<2>] in the source should also be [<1>text text<2>] in the target.
- The target tag content is identical to the source tag. Hover the mouse over the tag to see its content.
warning Avoid using copy/paste or drag and drop to copy tags, as this can cause issues.
Instead, use the auto-suggest feature with tags (whenever you want to add a tag just type < and the list of tags from source will be proposed for selection) or the arrow_circle_down Copy Placeable button on the Translation tab.
4.2.1.3 Re-segmentation
How to detect it: The file does not download, the file does not download and the error message contains error aligning segment # but segment # is fine. (Usually is error aligning segment 1).A too much use of re-segmentation with the unfold_less_double Shrink or unfold_more_double Expand tools can make the file filter aligner have difficulties to build up the translated document because the segments from the original source file are too different from the re-segmented file.
warning A warning when the use of re-segmentation is over the 5% of the document is shown while translating to inform that it has been used in excess and might cause problems when downloading. Though depending on the number of segments of the document even a 1% can be problematic.
warning Mouse-over the file name to see the "number of segments" and the "Initial segments".
Segmentation problems when uploading a file can be improved by creating or completing the abbreviations list of your source language before starting translation. Go to Segmentation tab under Setup settings (settings Setup WFA button on the Wordfast Anywhere tab).
You can recover the download by:
- Uploading a copy of the source file again without any re-segmentation.
- Before uploading the copy of the file, it is good to make sure the TM is updated with the problematic file TUs (Update TM from doc).
- Pre-translating the file using the same TM and completing the untranslated segments before downloading.
- Ensuring the TM is updated with the problematic file TUs.
4.2.1.4 Segments on Segment History
How to detect it: The file does not download, the file does not download and the error message contains error aligning segment # but segment # is fine. (Usually is error aligning segment 1).Excessive segment history can cause download issues as there are too many segments saved in the history which might cause trouble when downloading the file due to the big amount of information to be processed.
Resolve this by: Using the layers_clear Delete Revisions button on the Edit tab.
4.2.1.5 Excel File limitations
Excel files (XLS, XLSX) have some specific rules on the worksheet which the translated text must follow.
When working with Excel files (XLS, XLSX) check this restrictions when it comes to renaming a worksheet:
- A worksheet name cannot be blank.
- A worksheet name cannot be repeated. That means that each worksheet name must be different.
The error message would be something like this: Error on segment 1. Problem aligning document. Segment id: XXX The same worksheet name already exists, where XXX would be the problematic segment that needs to be fixed. - A worksheet name cannot exceed 31 characters in length. That means worksheet name must be reduced to less than 31 characters.
The error message would be something like this: Error on segment 1...->The translation of the Excel Sheet name(s) in Segment/s [XXX] exceed 31 characters, which is not allowed in Excel. Please reduce the text's length and start again., where XXX would be the problematic segment that needs to be fixed. You could found the number of characters of a segment at the bottom status bar next to the TM information. - On a worksheet name the following characters cannot be used \ / ? : * [ ] .That means these characters must be removed from that segment.
The error message would be something like this: Error on segment 1...->The translation of the Excel Sheet name(s) in Segment/s [XXX] contains forbidden characters, which is not allowed in Excel. Check the name does not contain ?*:[]/\, where XXX would be the problematic segment that needs to be fixed.
4.2.1.6 Translate hyperlink (URL)
How to detect it: Only part of the file downloads, with no error shown. The last segment in the downloaded file is the one before a segment that is just a URL. (Usually on DOCX).When uploading a file some settings are applied, one of this is to Translate hyperlink value. Some times this creates problems when aligning the file to be downloaded. The downloaded file seems cut just on the segment with the URL.
Download can be solved changing the settings and uploading the file again. Follow this steps:
- Go to settings Setup WFA button on the Wordfast Anywhere tab > Pandora's box #8 More information
- Go to doc, docx, rtf tab.
- Uncheck Translate hyperlink value.
- Save the settings.
- Upload the file again.
- Pre-translate using the same TM.
- Download.
4.2.1.7 Corrupted File
How to detect it: The file does not download, or just downloads a part of the file but no error is shown. (Usually on DOCX, XLSX and PPTX files).WFA checks the file when it is uploaded to detect if it is corrupted to prevent it is uploaded. If the file manage to skip detection it will not download because the problem comes from the source file.
When the problem is coming from a corrupted source file. Here is a way to recover your translation with a new file:
- Do not delete the file you are trying to download (corrupted-file) or you'll loose all the work.
- Download the bilingual file of the document having problem (corrupted-file), using file_save Download button on the File tab > Bilingual (+info).
- On your local PC, open your original file(corrupted-file) and use "Save as" to make a copy with a different name and format (copy-file). For example if corrupted-file is a DOCX use "Save as>Word 97-2003" to make a DOC copy-file.
- Upload this copy of the file (copy-file) to Wordfast Anywhere.
- Try to download the new file (copy-file) immediately by clicking in file_save Download button on the File tab > Translated document/s. If download do not work, you need to review the file because there is some problem in it, and do again steps 4 and 5 for this file.
- When the new file (copy-file) can be downloaded, you need to merge it with the previously saved bilingual file (step 2), using merge Merge Bilingual button on the File tab (+info).
- Check Merge an existing document and click on the new file(copy-file) from the list to select it.
- Click on the Upload button and browse your local disk to find the bilingual file (step 2).
- Click on the Submit button to start the upload and merge, then wait the report window.
- The file will load in the editor and a report will be shown. Close the Merge dialog window.
4.2.1.8 Restore a document
If none of the above solutions work, follow these steps to restore the document:- Save the bilingual file using file_save Download button on the File tab > Bilingual (+info)..
- Upload a copy of the original file and ensure it downloads correctly.
- Merge the saved bilingual file with the newly uploaded copy of the original file, using merge Merge Bilingual button on the File tab (+info).
- Read the report and attempt to download the document.
- Complete any untranslated segments.
4.2.2 Getting a zip file when downloading?
When downloading a file, there are several reasons why you might receive a compressed ZIP file (*.zip) instead of the original file extension:
- File Size: The document size exceeds 10 megabytes.
- Special Characters: The file name contains special characters (e.g., spaces) that are not suitable for web-based downloads.
- Email or URL: You chose the "Send file to email" or "Create file URL" option.
- PDF Request: You requested to download a PDF version of the file.
These situations can cause issues with our server file system or when attaching the file to an email. To avoid these problems, we use ZIP files as containers to ensure there are no naming conflicts. The original file name is preserved inside the ZIP file.
To open a ZIP file, you can use tools like WinRar or 7-Zip on Windows and The Unarchiver on Mac. Here are some ways to do it.
4.2.3 Why do I get a txlf bilingual file instead of a txml bilingual file?
In September 2018, Wordfast Anywhere (WFA) updated the filters used to convert documents into bilingual files. By default, the bilingual file type used is TXLF.
If you need to work with a TXML bilingual file type, you can change this default setting. Go to settings Setup WFA button on the Wordfast Anywhere tab > Pandora's box #8 More information
warning The downloaded bilingual file will match the type used when the file was uploaded. For example, if the file was uploaded as TXML, the bilingual download will be TXML. You cannot upload a file as one type (TXML) and download it as the other type (TXLF). To switch types, you need to change the type and upload the file again.
4.2.4 Why do I get a bilingual file (txml, txlf, xlf, xliff, sdlxliff) when downloading a Translated document?
When using file_save Download button on the File tab > Translated document/s, you'll get the translated version of the source document in the same file type.
- If you uploaded a DOCX file, the translated file will also be a DOCX file.
- If you uploaded an XLS file, the translated file will also be an XLS file.
- If you uploaded a TXML file, the translated file will also be a TXML file.
- If you uploaded an SDLXLIFF file, the translated file will also be an SDLXLIFF file.
- And so on.
Bilingual files (TXML, TXLF, XLF, XLIFF, SDLXLIFF) will remain in the same format because Wordfast Anywhere cannot convert them back to the original source document type from which they were extracted.
To convert a bilingual file back to the original file type, you should use the tool that performed the initial conversion, and you will also need the original file.
4.2.5 If I cannot download the translated document, is it possible to have at least the translated segments to copy/paste them?
Yes, you can download the file in 'Text only' format.
- Go to file_save Download button on the File tab.
- Choose Unformatted text from the list and click Download.
The text will be downloaded in a text file without formatting.
4.2.6 Can I download a Wordfast Classic-compatible bilingual document file?
This is possible for a MS-Word document (*.doc, *.docx).
- Go to file_save Download button on the File tab.
- Choose Bilingual DOC without formatting from the list and click Download.
4.2.7 When I am about to download the file, a dialog box says that some non translated segments remain - how can we go back to them?
There are two ways to go to the non-translated segments:
Use Outline:
- Show the outline by clicking dock_to_right Outline button in the View tab.
- Translated segments are displayed with a green square and non-translated ones with a grey square.
Use Segment Content:
- Click on the manage_search Segment Content button on the Edit tab.
- On the Segment Content tab.
- Choose Untranslated and click on the Find button.
- Untranslated segments will be searched and the result will be displayed on a list. To view the list, use the keyboard_double_arrow_down button.
4.2.8 Document upload fails
There are many complex reasons that can cause an upload to fail. Usually, the file has some problem that makes the filter unable to extract the bilingual file from it.
First, check the error message. It might provide a clue about what is happening to the file.
Here are the most common causes of upload problems:
4.2.8.2 Check Segmentation settings
Ensure there is a segmentation style set in the Segmentation tab under Setup settings (settings Setup WFA button on the Wordfast Anywhere tab).
If there isn't one, select an option, such as "Wordfast".
4.2.8.3 Filter settings
Set the filter settings to default and try again. You can find the filter settings on settings Setup WFA button on the Wordfast Anywhere tab > Pandora's box #8 More information.
4.2.8.4 Hyperlinks
Sometimes hyperlinks in the file can cause problems. Uncheck them and try again. This is common with MS Office files.
- Go to settings Setup WFA button on the Wordfast Anywhere tab > Pandora's box #8 More information.
- Go to the document type tab.
- Uncheck Translate hyperlink value.
- Save the settings.
- Upload the file again.
4.2.8.5 DOCX, XLSX, PPTX
Sometimes the latest versions of MS Office files have styles or properties that cause issues. Use the "Save as" option in MS Office to save a 97-2003 version of the file and try to upload it again.
4.2.8.6 Bilingual file (txml, txlf, xlf, xliff, sdlxliff)
How to detect it: You get the message Document Languages [X1>Y1] do not match project languages [X2>Y2]. when you upload a bilingual file.Bilingual files can only be uploaded to a project language pair that matches exactly the language pair defined in the bilingual file.
If the project does not have the language pair defined on the file, create it first and then upload the file to it. (>How create a language pair)
4.2.8.7 Invalid file extension
How to detect it: You get the message Invalid file extension. when you upload a file.Make sure you are using the right type of document for the upload. TM and glossaries upload only admit certain types of files.
If you are uploading a document, ensure you are using the right button:
- To upload a pakage check: how to import a package.
- To upload a file check: how to add files to a project.
4.2.9 How can I upload a PDF document?
PDF files cannot be uploaded directly to Wordfast Anywhere (WFA) because they contain images of text rather than actual text. However, you can convert the PDF into a Word document, which can then be uploaded to WFA.
- Upload the PDF document as you would with any other file.
- Follow the instructions on the disclaimer, which generally include:
- Download a Word version of the file using the button at the bottom of the disclaimer.
- Review the Word document to ensure the conversion is accurate.
- Upload the Word version to be translated.
- Once the document has been translated, you will be able to download it as a PDF using the download options.
warning The PDF to Word conversion process may take some time (up to 10 minutes) depending on the size and content of the PDF. Please be patient.
warning The conversion process is complex and depends on the quality of the PDF and how it was created.
warning PDFs that are editable, password-protected, or have security restrictions cannot be converted due to permission issues.
4.2.10 Wordfast Anywhere cannot upload my MS-Office file, why?
Sometimes, an MS-Office file may fail to upload because the file is corrupted. To resolve this issue, you can try the following steps:
- Open the file and save it under a new name.
- Alternatively, save the file in a newer format, such as converting from *.doc to *.docx.
4.2.11 Can I upload and translate a pre-segmented document file (pre-segmented or pre-translated with Wordfast Classic)?
Currently, Wordfast Anywhere only supports uploading and translating pre-segmented documents if they are in the TXML format. For all other file types, Wordfast Anywhere requires cleaned documents.
If you need to work with a pre-segmented document that is not in TXML format, follow these steps:
- Clean up a copy of your segmented document to create a translation memory.
- Upload the cleaned document and the translation memory to Wordfast Anywhere.
4.2.12 What shall I do with the red number inside a segment?
The red numbers in a segment represent tags that correspond to formatting elements in the original document. These tags are crucial for maintaining the document's formatting and structure.
Here's what you should do:
- Avoid removing the red numbers: They are essential for preserving the formatting of the original document.
- Position the tags correctly: Make sure to place the tags accurately in the target segment to maintain formatting consistency.
Properly handling these tags is a simpler alternative to using a fully WYSIWYG (What You See Is What You Get) display of the document.
4.2.13 How can I recover a document that has been accidentally deleted?
Unfortunately, there is no direct method to recover a deleted document. However, you can use the following workaround:
- Upload the source document again: Re-upload the original source document to the system.
- Pre-translate the document: Use the same Translation Memory (TM) that was used for the deleted document to pre-translate the newly uploaded document.
By following these steps, you can recreate the translated document with the same translation memory as the deleted one.
4.2.14 How do I use FireFox spellcheck for my language?
You need to install at least the dictionary of your language. See details in this video
4.2.15 Why I don't see all the document? What <Beginning of block> and <End of block> mean?
For long documents, they are loaded in blocks to improve application performance. As a result, the document may be partially loaded at any given time.
In such cases, the document chunks are marked with the following tags:
- <Beginning of file>
- <Beginning of block>
- <End of block>
- <End of file>
A block refers to a chunk of the document that does not necessarily correspond to a page or any specific subdivision.
During translation, new sentences are added incrementally to the initially loaded block. Each time a segment is modified, the document is saved on the server, so you do not need to worry if the entire document isn't visible at once.
You can navigate through the document using buttons in the View Tab and keyboard shortcuts.
4.3 TM
4.3.1 Change the TM language pair
In Wordfast Anywhere, documents are now associated with a specific language pair, which is part of a project.
Each language pair is linked to one or more Translation Memories (TMs) and/or glossaries. When you add a document to a language pair, it is automatically connected to these TMs and glossaries. You can choose to upload documents for a single language pair or for all language pairs within a project.
To select TMs and/or glossaries, you need to set them up when configuring a language pair in the project setup. Alternatively, you can manage TMs and glossaries for a specific document using the TMs and glossaries button in the File menu.
The global TM and Glossaries setup dialog is now accessible from the Wordfast Anywhere menu. This dialog is used solely for management tasks such as creating, adding, uploading, merging, editing, downloading, and deleting TMs and glossaries. Assignment of TMs and glossaries to documents is no longer done through this dialog.
4.3.2 Add a new TM
Follow this link : Creating a translation memory4.3.3 Get my TM
To download your Translation Memory (TM), follow these steps:
- Go to manufacturing Setup Tm&Glo button in the Wordfast Anywhere tab.
- In the dialog, select the TM you wish to download.
- Click on the Download button.
4.3.6 No TM match on repetitive phrases
If you're not getting matches in your Translation Memory (TM) for repetitive phrases, it might be due to the way the TM evaluates similarity.
The TM searches for matches based on the entire sentence, and a repetitive phrase needs to represent at least 50% of the sentence to be considered.
The default fuzzy threshold is set to 70%, but the minimum threshold is 50%.
Here are two solutions to address this issue:
- Adjust the Fuzzy Threshold: Lower the fuzzy threshold to the minimum value of 50% to capture larger repetitive chunks of text.
- Use a Glossary: Manually add repetitive terms and phrases to a glossary. This helps ensure that commonly repeated terms are consistently recognized and translated.
By adjusting the fuzzy threshold or using a glossary, you can improve the TM's ability to handle repetitive phrases effectively.
4.3.7 No TM match on a similar sentence
If you encounter a situation where a similar sentence immediately following the translated one does not show a match, it might be because the TM search is conducted while you are still translating the current segment.
To resolve this issue, follow these steps:
- Click on the youtube_searched_for Force TM Search TMs & Glossaries tab.
This action forces the TM to search for matches immediately, allowing you to find the relevant translation even if it's in a subsequent segment.
4.3.8 TM Maintenance
Check the Translation Memory section for more infomation like Concordance, Download TM, Download TM with filtering, Edit TM, Reverse TM, Assemble TM.4.4 Glossary
4.4.1 Add a new Glossary
Follow this link : Creating a glossary4.4.2 Glossary entries
To manage glossary entries, follow these steps:
- Associate a glossary with a document and open the document. The glossary panel will appear on the right side. Terms from the glossary will be displayed if they are present in the sentence.
- To add a term while translating:
- Click on the list_alt_add Add Term button on the TMs & Glossaries tab or press Ctrl+Alt/Opt+T.
- Fill in the dialog box with the necessary information and validate by clicking OK. The new term should then appear in the Glossary panel.
- To edit or delete an existing term:
- Ensure the sentence containing the term is open or create a new sentence containing the term.
- Click on the term in the Glossary panel to open the glossary dialog box where you can make changes.
- To search for and edit terms:
- Click on the dictionary Glossary Search button on the TM&Glossaries tab or press Ctrl+Alt/Opt+G.
- An independent browser window will open (ensure popup blockers are disabled).
- You can search for and edit terms directly in this window.
4.4.3 Glossary Maintenance
Check the Glossary section for more information like Download glossary, Add Term, Reverse Glossary, Assemble Glossaries.4.5 Machine translation and Artificial Intelligence (AI)
Follow this link for Machine translation information and setup.
Follow this link for Artificial Intelligence (AI) informationand setup.
4.5.1 MT disabled
Machine Translation suggestions are provided by third-party services and are external to Wordfast Anywhere.
Machine Translation Engines (e.g., Google, Microsoft, MyMemory) are not managed by Wordfast Anywhere. Therefore, issues with these Engines can arise due to their own instability, which may lead to temporary disablement in Wordfast Anywhere.
If you encounter problems with a Machine Translation Engine, you have a few options:
- Check your Machine Translation engine account (Google, MicroSoft, MyMemory..etc). Check your billing status, it might run out of credit or need a renewal. It can also have gone over some word/character limit.
- Check the MT settings are correct.
- Increase the Engine Timeout setting to allow more time for the translation requests.
- Force a MT test by opening the MT setup and click "save".
- Run a test on all the active MTs.
- Try using a different Machine Translation Engine.
- Consider registering for additional Machine Translation engines available within Wordfast Anywhere.
For more information about Machine Translation settings and how to change them, follow this link.
4.5.2 Artificial Intelligence (AI) disabled
AI suggestions are provided by third-party services and are external to Wordfast Anywhere.
AI Engines (ChatGPT, Gemini, Cloude, Maritalk...etc) are not managed by Wordfast Anywhere. Therefore, issues with these Engines can arise due to their own instability, which may lead to temporary disablement in Wordfast Anywhere.
If you encounter problems with an AI Engine, you have a few options:
- Check your AI engine account (ChatGPT, Gemini, Cloude, Maritalk...etc). Check your billing status, it might run out of credit or need a renewal. It can also have gone over some word/character/request limit.
- Check the AI settings are correct.
- Increase the AI Timeout setting to allow more time for the prompt requests.This is important for complex prompts.
- Force a AI test by opening the AI setup and click "save".
- Run a test on all the active AIs.
- Try using a different AI Engine.
- Consider registering for additional AI engines available within Wordfast Anywhere.
For more information about AI settings and how to change them, follow this link.
4.6 User interface
4.6.1 Supported browsers
Wordfast Anywhere support Edge, Firefox, Safari, Chrome for recent versions. However, you can try any browser.
4.6.2 Where are my documents
Documents are organized in Wordfast Anywhere as follows:
- Each document belongs to a language pair, which in turn belongs to a project.
- To view your documents, first locate the project they belong to:
- Double-click on a project to open it. This will display the content, with documents grouped by their language pairs.
- Double-click on a document to start or resume work on it.
- If you can't see your documents, you may be viewing the project list. Ensure you double-click on the appropriate project to view its content.
warning A project named "Project_1" is created by default. If you had an account before version 6, it will contain all the files from the previous version grouped by language pair.
4.6.4 A shortcut does not work
Try to change it or set it again:
- Click on the settings Setup WFA button on the Wordfast Anywhere tab and go to the Shortcuts tab.
- Select the shortcut line you want to change and click on the edit button.
- Set a new key combination and click on Close.
Note: You may encounter issues with Opera as it may prevent many shortcuts from being used for its own functions.
4.6.5 When I click on Concordance Search or Glossary search, nothing happens!
It may happen if your browser popup blocker is activated. Add an exception for WFA.
4.6.6 Status bar colors and messages
Blinking colors in the status bar indicate that a background process is occurring, in particular while translating:
- Green color: No background process is being executed, all clear to continue translating.
- Yellow color: A background process is active, such as transcheck validation, communication with the Wordfast Anywhere server, or interaction with the Machine Translation server.
You can continue working on the opened segment while these colors are displayed.
warningHowever, if you proceed while the yellow color is active, a *** busy *** message may appear, and you'll need to wait until the process is completed.
Once finished, the green color will return, indicating it's safe to continue translating.
warningNote that status bar messages may remain visible until a new process is initiated, giving you time to read them.
5. VIDEOS |
vertical_align_top |
You can watch videos in your language here. Languages are sorted alphabetically. If you do not see your language, and volunteer to make a video, contact us at support.anywhere@wordfast.net.
| Link | Summary, author | Date |
|---|---|---|
| AR - Arabic | ||
| YouTube video | Wordfast Anywhere presentation. By Yasmin Moslem - [5:35] | 3 October 2011 |
| YouTube video | You do not have Worfast Pro, but need to translate large TXML files, with large local TMs or Remote TMs? Use Wordfast Anywhere!. By Yasmin Moslem - [5:05] | 21 October 2011 |
| YouTube video | How to use a Remote TM in Wordfast Anywhere. Demonstrated by: Yasmin Moslem - [1:57] | 17 December 2011 |
| EN - English | ||
| ProZ.com video | This webinar recording from ProZ.com's December 2010 Free Webinar Series is hosted by Wordfast LLC. This webinar will provide an overview of Wordfast Anywhere, the industry's largest free and completely confidential web-based TM tool. Wordfast Anywhere allows translators to work from anywhere they have a web-browser, accessing and sharing TM assets in a secure online translation environment. By Kristyna and Jamie [01:01:54] | 10 December 2010 |
| YouTube video | How to translate a PowerPoint presentation with Wordfast Anywhere. By Dominique Pivard - [5:28] | 2 October 2011 |
| YouTube video | How to upload a local translation memory (eg. one created in Wordfast Classic, or a TMX) to your Wordfast Anywhere account. By Dominique Pivard - [2:59] | 11 October 2011 |
| YouTube video | How to convert a "dead" PDF (ie. a PDF with texts as graphics) using Wordfast Anywhere. By Dominique Pivard - [3:50] | 12 October 2011 |
| YouTube video | Wordfast Anywhere and Google Translate API v2. By Dominique Pivard - [2:40] | 20 October 2011 |
| YouTube video | How several translators located in various parts of the world can share a translation memory and a glossary with Wordfast Anywhere over the Internet in real time, for free. By Dominique Pivard - [4:37] | 29 November 2011 |
| YouTube video | How to use a Remote TM in Wordfast Anywhere. Demonstrated by: Yasmin Moslem - [2:04] | 15 January 2012 |
| YouTube video | How to use machine translation (MT) in all three Wordfast clients: Anywhere, Professional and Classic. Wordfast Anywhere and Wordfast Classic support up to three different MT providers: Google Translate, Microsoft Translator and Worldlingo. Demonstrated by: Dominique Pivard - [5:43] | 15 April 2012 |
| YouTube video | TXML Translation Using Wordfast Anywhere. Demonstrated by: Yasmin Moslem - [4:54] | 10 June 2012 |
| YouTube video | How to use Wordfast Online Aligner to create translation memories from old translations. By Yasmin Moslem - [2:59] | 18 October 2012 |
| YouTube video | Convert a dead PDF with Wordfast Anywhere. By Dominique Pivard - [1:06] | 5 June 2016 |
| YouTube video | Dictate in Wordfast Anywhere with Google Web Speech. By Dominique Pivard - [4:05] | 5 June 2016 |
| YouTube video | Align documents with Wordfast Autoaligner. By Dominique Pivard - [1:20] | 5 June 2016 |
| YouTube video | Remove shortcut conflicts with FireFox. By Fi2Pro - [3:18] | 30 August 2016 |
| YouTube video | First steps with Wordfast Anywhere (2016 edition). By Dominique Pivard - [8:54] | 18 October 2016 |
| YouTube video | Share Translation Memories between Wordfast Pro 3 and Wordfast Anywhere. By Fi2Pro - [4:46] | 7 December2016 |
| YouTube video | WFA Quick Tips: Fast Glossary entry. Multiple terms!. By Fi2Pro - [1:13] | 15 June 2017 |
| YouTube video | WFA Quick Tips: Configure your segment toolbar for speedy functions!. By Fi2Pro - [2:57] | 22 June 2017 |
| YouTube video | WFA Quick Tips: Change Working Languages. By Fi2Pro - [2:53] | 30 June 2017 |
| YouTube video | WFA Quick Tips: Handle Studio SDLXLIFF file, full return trip!. By Fi2Pro - [6:10] | 13 July 2017 |
| YouTube video | WFA Quick Tips: Batch Language Config. By Fi2Pro - [2:21] | 21 July 2017 |
| YouTube video | WFA Quick Tips: Record Revisions. By Fi2Pro - [4:41] | 15 August 2017 |
| YouTube video | WFA Quick Tips: Delete Revisions. By Fi2Pro - [2:53] | 27 September 2017 |
| YouTube video | WFA Quick Tip: Use Custom Tabs. By Fi2Pro - [3:37] | 31 December 2017 |
| YouTube video | Change WFA U.I. language. Translate it & get REWARDS!. By Fi2Pro - [3:40] | 6 April 2018 |
| YouTube video | Connect Wordfast Pro 5 to your remote TMs and glossaries: WFA cloud power!. By Fi2Pro - [13:37] | 1 June 2018 |
| YouTube video | DeepL: see it perform - subscribe - and connect it to your CAT tool. By Fi2Pro - [6:39] | 9 July 2018 |
| YouTube video | Kantan: Introduction to a confidential and customized Machine Translation. By Fi2Pro - [9:21] | 07 February 2019 |
| YouTube video | Wordfast Anywhere 6 Basic Projects. By Fi2Pro - [6:20] | 02 August 2021 |
| FI - Finnish | ||
| YouTube video | PowerPoint kääntäminen Wordfast Anywherella. By Dominique Pivard - [5:27] | 26 September 2011 |
| FR - French | ||
| YouTube video | Comment traduire un document PowerPoint avec Wordfast Anywhere. Réalisé par Dominique Pivard - [5:01] | 30 September 2011 |
| PT - Portuguese | ||
| EN YouTube video with PT subtitles | Este video destina-se aos tradutores que trabalham com o WFA - Wordfast Anywhere. By Dominique Pivard and Nubio Nunes Revoredo - [5:28] | 11 November 2011 |